Подключение к удаленному рабочему столу Windows 10 – это удобный инструмент для работы и обслуживания компьютеров. В этом руководстве мы покажем, как использовать приложение «Удаленный рабочий стол» из магазина Microsoft Store для подключения к удаленным ПК.
Содержание
Как установить приложение «Удаленный рабочий стол (Майкрософт)»
Для операционной системы Windows 10 компания Microsoft представила новое приложение для удаленного рабочего стола, которое вы можете загрузить из магазина Microsoft Store. Данное приложение призвано заменить стандартную утилиту для подключения к удаленному рабочему столу и упростить роботу с большим количеством удаленных компьютеров. Приложение доступно для всех платформ, включая ПК с Windows 10, а также мобильные устройства с Windows 10 Mobile, Android и iOS.
Чтобы установить это приложение откройте меню «Пуск», введите в поиск «Microsoft Store» и откройте данное приложение. После этого воспользуйтесь поиском в Microsoft Store для того, чтобы найти и установить приложение «Удаленный рабочий стол (Майкрософт)».
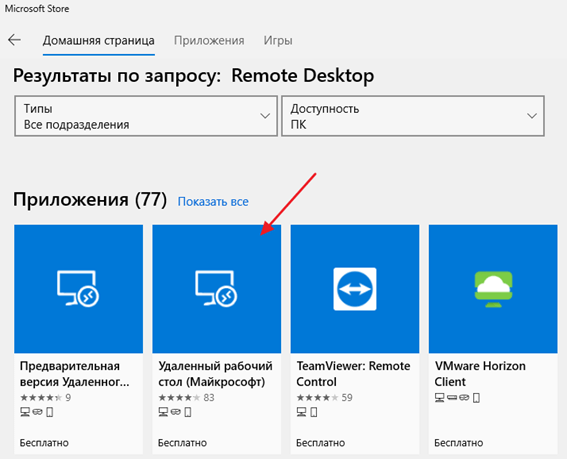
Нужно понимать, что для подключения к удаленному рабочему столу просто установить приложение недостаточно. Чтобы успешно подключиться к Windows 10, необходимо правильно настроить компьютер, к которому вы будете получать доступ, и перенаправить правильный порт на роутере.
Также нужно учитывать, что Windows 10 Home не поддерживает удаленный рабочий стол, эту функцию можно включить только в Windows 10 Pro и бизнес версиях Windows 10.
Как включить удаленный рабочий стол на Windows 10
Процесс настройки компьютера, к которому вы будете подключаться, зависит от того, пытаетесь ли вы подключаться через локальную сеть или через Интернет.
Если вы пытаетесь установить удаленное соединение внутри локальной сети, то вам достаточно убедиться, что компьютер, к которому вы пытаетесь получить доступ, настроен на обработку удаленного рабочего стола.
Чтобы разрешить удаленному ПК принимать удаленные подключения, выполните следующие действия:
- Откройте «Панель управления».
- Перейдите в раздел «Система и безопасность – Система» (либо воспользуйтесь комбинацией клавиш Windows-Pause/Break).
- Нажмите на ссылку «Настройка удаленного доступа».
- В разделе «Удаленный рабочий стол» выберите «Разрешить удаленные подключения к этому компьютеру» и закройте все окна нажатием на кнопку «ОК».

После выполнения этих действий ваш компьютер разрешит подключения к удаленному рабочему столу, а Windows 10 даже добавит необходимые правила в брандмауэр.
Если вы планируете подключаться по локальной сети, то описанного выше будет достаточно, для того чтобы компьютер смог принять входящее подключение. В данном случае вы можете переходить непосредственно к подключению к удаленному рабочему столу. Если же вы настраиваете удаленный рабочий стол для подключения через Интернет, то вам также нужно настроить перенаправление портов на роутере и узнать свой внешний IP.
Как настроить доступ к удаленному рабочему столу через Интернет
Если вы планируете получить удаленный доступ к компьютеру через Интернет, то в дополнение к настройке системных параметров вам необходимо настроить локальный роутер, чтобы разрешить удаленные подключения. Также вам нужно будет знать ваш внешний IP-адрес, чтобы связаться с устройством через Интернет.
Большинству компьютеров в локальной сети назначаются динамические IP-адреса, которые могут меняться в любое время. Если вы будете часто использовать удаленный рабочий стол, то желательно настроить на компьютере статический IP-адрес, чтобы вам не приходилось перенастраивать параметры переадресации портов каждый раз, когда ваш компьютер получает новый IP-адрес.
Для того чтобы настроить статический IP-адрес выполните следующие действия:
- Откройте «Панель управления» и перейдите в раздел «Сеть и Интернет – Центр управления сетями и общим доступом».
- Нажмите на ссылку «Изменить настройки адаптера» (либо нажмите Windows-R и выполните команду «ncpa.cpl»).
- Сделайте двойной клик по вашему сетевому подключению и нажмите на кнопку «Сведения», для того чтобы посмотреть текущий IP-адрес, маску подсети, шлюз и адреса DNS-серверов.
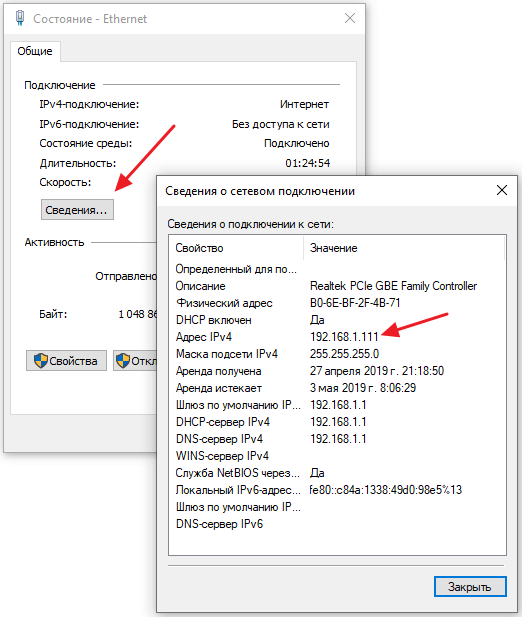
- Вернитесь назад к сетевым подключениям, щелкните правой кнопкой мышки на свой сетевой адаптер и выберите «Свойства».
- Выберите «IP-версии 4 (TCP / IPv4)» и нажмите кнопку «Свойства».

- На вкладке «Общие» выберите «Использовать следующий IP-адрес» и введите свой текущий локальный IP-адрес, который вам выдал ваш роутер. Так вы зафиксируете данный IP-адрес за своим компьютером, и он больше меняться не будет.

- Также заполните поля «Маска подсети», «Основный шлюз» и «DNS-сервера». Все эти адреса есть на вкладке «Сведения», которую вы открывали раньше.
- Закройте все окна нажатием на кнопку «ОК».
После того как вы настроили статический IP-адрес, вам необходимо перенаправить на этот IP-адрес TCP-порт 3389. Это позволит использовать удаленный рабочий стол для подключения к вашему компьютеру через Интернет. Для этого выполните следующие действия:
- Зайдите в настройки вашего роутера, просмотрите имеющиеся там разделы и найдите раздел «Переадресация портов».
- Убедитесь, что переадресация портов включена.
-
Добавьте новую переадресацию. При настройке новой переадресации используйте следующие параметры:
- «Название сервиса» – любая информация, не влияет на работу роутера.
- «Диапазон портов» – 3389.
- «Локальный IP» – ваш внутренний IP, который вы зафиксировали в настройках на предыдущем шаге.
- «Локальный порт» – 3389.
- «Протокол» – TCP.
- Сохраните настройки роутера.

Если вы пытаетесь получить удаленный доступ к вашему компьютеру через Интернет, то вам также нужно знать его внешний IP-адрес. Самый простой способ определить внешний IP-адрес – это открыть поисковую систему Яндекс и ввести запрос «Мой IP». Также внешний IP-адрес можно узнать с помощью специализированных сайтов, например, с помощью 2ip.ru.

После того как вы сделали ваш внутренний IP-адрес статическим, настроили переадресацию портов и узнали внешний IP, можно приступать к подключению к удаленному рабочему столу.
Как подключиться к удаленному рабочему столу в Windows 10
После того как ваш компьютер и сеть настроены должным образом, подключение к удаленному рабочему столу не вызовет никаких сложностей.
- На устройстве, которое вы будете использовать для удаленного подключения к компьютеру, откройте приложение «Удаленный рабочий стол».
- Нажмите кнопку «Добавить (+)» в правом верхнем углу и выберите «Рабочий стол».
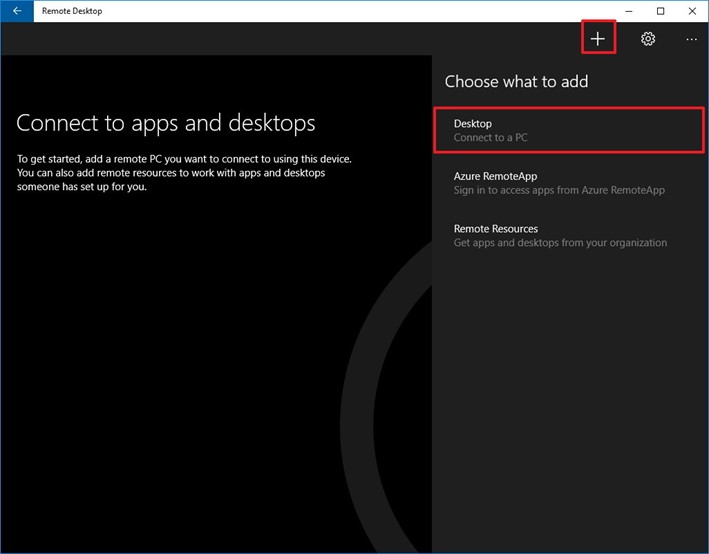
-
Введите IP-адрес компьютера, к которому вы хотите подключиться:
- Если вы хотите подключиться к ПК внутри локальной сети, то введите локальный IP-адрес компьютера.
- Если же вам нужно подключиться к ПК через Интернет, то введите внешний IP-адрес компьютера, который вы узнали в поиске Яндекс или на сайте 2ip.
- Нажмите «Добавить аккаунт».

-
Введите данные для входа на удаленный компьютер:
- Если на удаленном компьютере используется учетная запись Microsoft, то введите логин и пароль от этой учетной записи.
- Если же удаленный компьютер использует локальную учетную запись, введите локальное имя пользователя и пароль.
- Нажмите кнопку «Сохранить».
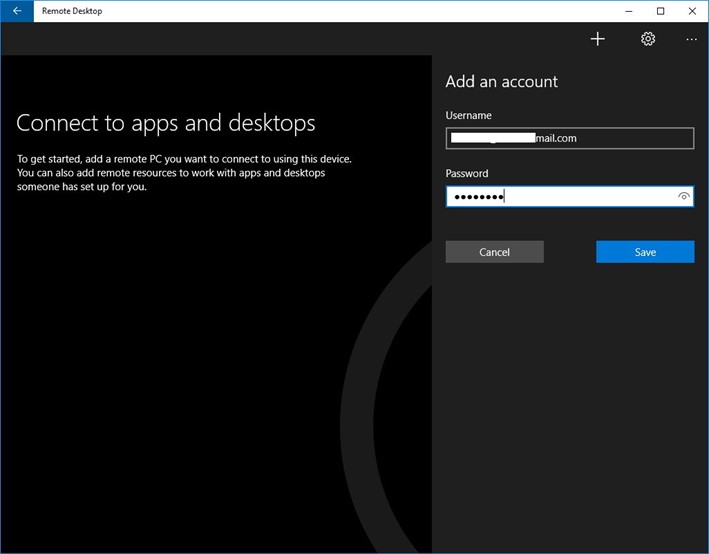
- В списке доступных подключений выберите компьютер, к которому вам нужно подключиться, чтобы запустить подключение к удаленному рабочему столу Windows 10.
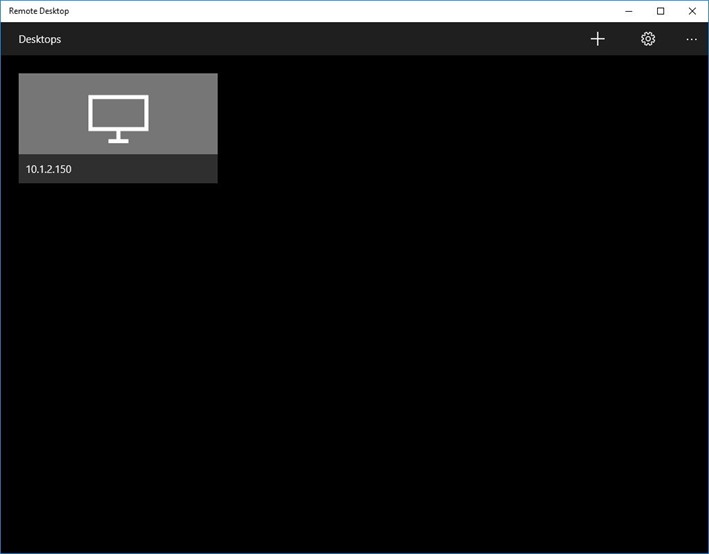
- Если вы получаете сообщение о сертификате, то установите флажок «Больше не спрашивать об этом сертификате».

- Нажмите на кнопку «Подключиться».
Если все было сделано правильно, то перед вами должен появиться рабочий стол удаленного компьютера.

При подключении вы можете нажать кнопку с иконкой шестеренки (в верхнем правом углу), чтобы получить доступ к дополнительным настройкам, включая настройки учетной записи и сеанса.

Если вам нужно изменить настройки для определенного подключения, то вы можете щелкнуть правой кнопкой мышки по компьютеру из списка и нажать «Изменить». После этого вы сможете обновить IP-адрес и учетную запись пользователя.

А после нажатия на ссылку «Еще» вы сможете настроить дополнительные параметры, в том числе отображаемое имя подключения, информацию о шлюзе и т. д.