После анонса Windows 11 многие пользователи стали интересоваться, есть ли на компьютере модуль TPM и какая у него версия. К счастью, при наличии Windows 10, эту информацию получить не сложно. В этой статье мы рассмотрим несколько способов, как можно узнать есть ли модуль TPM на компьютере и какая у него версия (TPM 2.0 или TPM 1.2).
Содержание
Меню «Параметры»
Одним из самых простых способов получения информации о TPM является меню «Параметры».
Для того чтобы узнать, есть ли модуль TPM на компьютере, и какая у него версия, нужно открыть меню «Параметры» (комбинация клавиш Win-i), ввести в поиск фразу «Обработчик безопасности» и перейти в найденный раздел настроек.
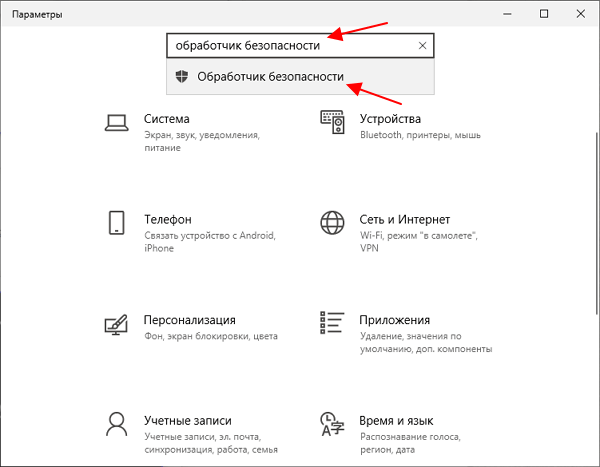
В результате откроется окно с информацией о доверенном платформенном модуле (TPM).
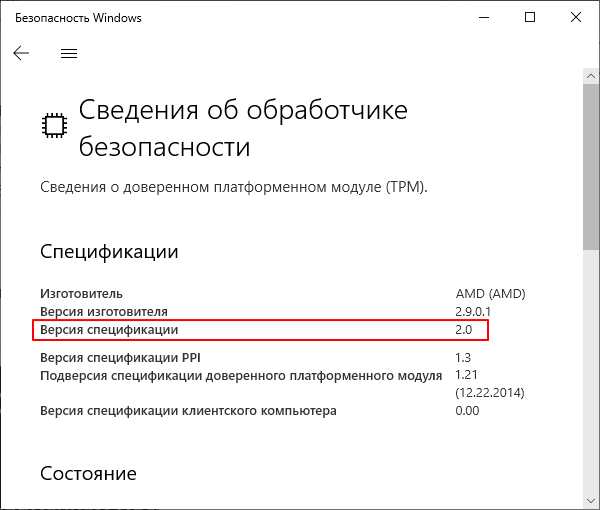
Здесь можно узнать изготовителя модуля TPM, его версию, версию спецификации, а также другие данные об используемом TPM. Для работы Windows 11 необходима версия спецификации 2.0.
Оснастка tpm.msc
Для управления модулем TPM в Windows 10 есть оснастка, которая вызывается командой «tpm.msc». Чтобы воспользоваться этой программой нажмите комбинацию клавиш Win-R, введите команду «tpm.msc» и нажмите ввод.

В результате должно появиться окно «Управление доверенным платформенным модулем на локальном компьютере».

Если на компьютере есть TPM, то здесь будет доступна информация о модуле и его настройки. В самом низу, в блоке «Сведения об изготовителе» будет указана версия спецификации TPM. Для работы Windows 11 требуется версия спецификации 2.0.

Если TPM модуль отсутствует или отключен в BIOS, то здесь будет отображаться надпись «Не удается найти совместимый доверенный платформенный модуль».

В этом случае попробуйте включить TPM в BIOS и еще раз проверьте данную оснастку.
Командная строка
tpmtool
В командной строке Windows 10 можно использовать команду «tpmtool». Это служебная программа для получения информации модуле TPM, работы с журналами и драйверами. Чтобы вывести данные о версии TPM нужно выполнить:
tpmtool getdeviceinformation
В выводе этой команды наиболее интересной является строка «Версия доверенного платформенного модуля», в которой указывается версия спецификации TPM. Для работы Windows 11 здесь должна быть указана версия 2.0.
C:\Users\stepu>tpmtool getdeviceinformation -Доверенный платформенный модуль присутствует: Истина -Версия доверенного платформенного модуля: 2.0 -Код изготовителя доверенного платформенного модуля: AMD -Полное имя производителя доверенного платформенного модуля: AMD -Версия изготовителя доверенного платформенного модуля: 2.9.0.1 -Версия PPI: 1.3 -Инициализировано: Истина -Готово для хранения: Истина -Готово для аттестации: Ложь -Описание информационных флагов: INFORMATION_EK_CERTIFICATE -С поддержкой аттестации: Ложь -Для восстановления необходима очистка: Ложь -Очистка возможна: Истина -Доверенный платформенный модуль имеет уязвимое встроенное ПО: Ложь -Состояние привязки PCR7: 2 -Задача обслуживания завершена: Истина Версия спецификации доверенного плафторменного модуля: 1.21 Дата ошибки доверенного платформенного модуля: Monday, December 22, 2014 -Версия клиента ПК: 0.00 -Заблокировано: Ложь
WMIC
Также для получения информации о версии TPM можно использовать команду WMIC (требуются права администратора):
wmic /namespace:\\root\cimv2\security\microsofttpm path win32_tpm get * /format:textvaluelist.xsl
В выводе этой команды нужно смотреть на последнюю строку «SpecVersion», в первом значении которой указана версия спецификации TPM.
C:\Users\stepu>wmic /namespace:\\root\cimv2\security\microsofttpm path win32_tpm get * /format:textvaluelist.xsl IsActivated_InitialValue=TRUE IsEnabled_InitialValue=TRUE IsOwned_InitialValue=TRUE ManufacturerId=1095582720 ManufacturerIdTxt=AMD ManufacturerVersion=2.9.0.1 ManufacturerVersionFull20=2.9.0.1 ManufacturerVersionInfo=AMD PhysicalPresenceVersionInfo=1.3 SpecVersion=2.0, 0, 1.21
Как включить TPM на:
Сейчас можно использовать более ранние версии tpm
Спасибо за статью.