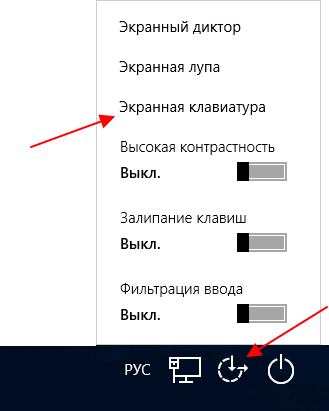Необходимость в виртуальной клавиатуре может возникнуть в разных ситуациях. Например, на новых устройствах с сенсорным экраном ее можно использовать как полноценный способ набора текста. Также данный способ ввода будет полезен в случае поломки реальной клавиатуры или для набора секретных данных (паролей) для снижения вероятности их перехвата.
В этой статье мы расскажем, как включить виртуальную клавиатуру в Windows 11 и Windows 10.
Содержание
Экранная клавиатура в Windows 10
Если вам нужна виртуальная клавиатура для ввода текста с помощью сенсорного экрана, то вам следует воспользоваться функцией «Сенсорная клавиатура». Чтобы включить данную функцию на Windows 10 нужно кликнуть правой кнопкой мышки по свободному пространству панели задач и в появившемся меню выбрать пункт «Показать кнопку сенсорной клавиатуры».
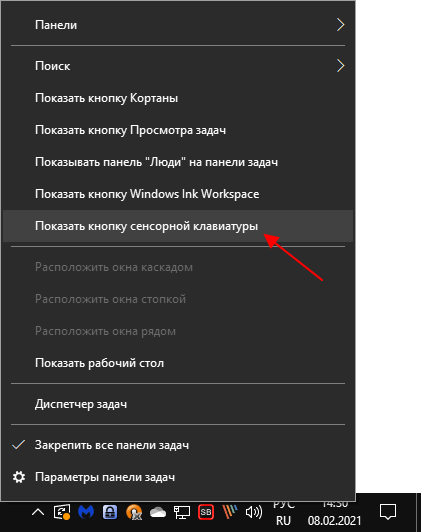
После этого в правом нижнем углу экрана, рядом с системными часами, появится иконка клавиатуры.

Кликнув по этой кнопке, вы откроете виртуальную клавиатуру для сенсорного ввода.
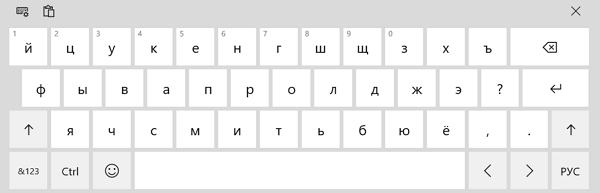
В левом верхнем углу виртуальной клавиатуры есть кнопка с настройками. С ее помощью можно отцепить клавиатуру от нижнего края экрана, изменить расположение кнопок или перейти в режим рукописного ввода с помощью пера.
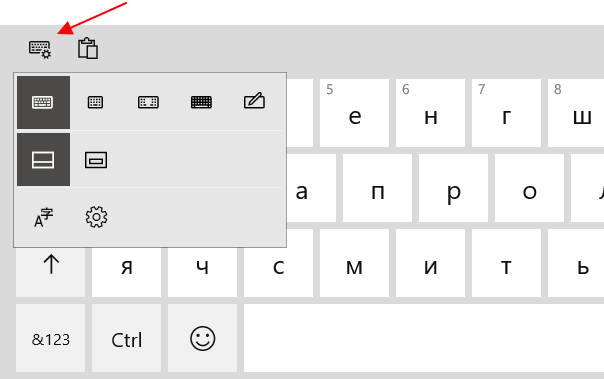
Чтобы закрыть клавиатуру нужно кликнуть по крестику в правом верхнем углу клавиатуры или нажать на клавишу ESC.
Экранная клавиатура в Windows 11
Для того чтобы включить виртуальную клавиатуру в Windows 11 нужно воспользоваться настройками в меню «Параметры». Для этого кликните правой кнопкой мышки по панели задач и выберите «Параметры Панели задач».
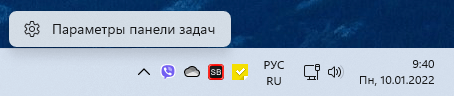
В результате откроется меню «Параметры» в разделе «Персонализация — Панель задач». Здесь нужно пролистать настройки до блока «Угловіе значки панели задач» и включить опцию «Сенсорная клавиатура».

В результате, в правой части панели задач, рядом с системными часами, появится иконка виртуальной клавиатуры.
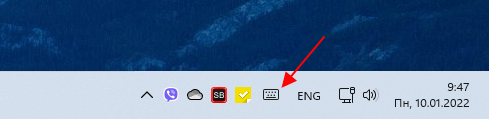
Кликнув по этой иконке вы включите экранную клавиатуру Windows 11.
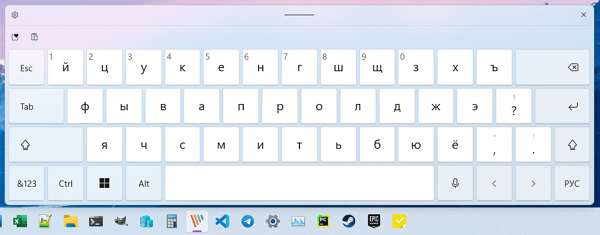
Для того чтобы получить доступ к настройкам нужно кликнуть по иконке с шестеренкой в левом верхнем углу экранной клавиатуры.
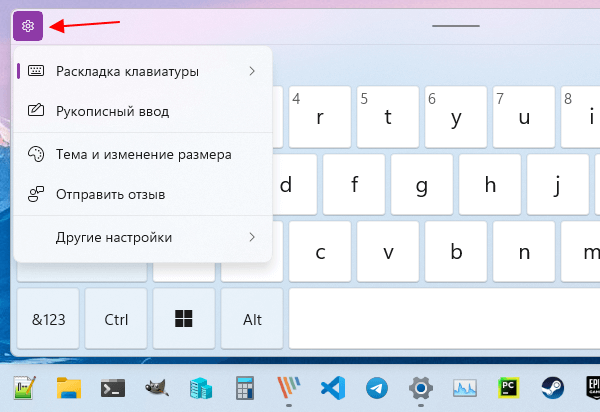
В настройках можно изменить размер и внешний вид экранной клавиатуры, а также настроить параметры ввода.
Специальные возможности
Также в Windows 10 и Windows 11 есть еще одна виртуальная клавиатура, предназначенная для людей с ограниченными возможностями. Если у вас есть возможность использовать реальную физическую клавиатуру, то данную клавиатуру можно запустить с помощью комбинации клавиш Win-Ctrl-O или выполнив команду «osk».
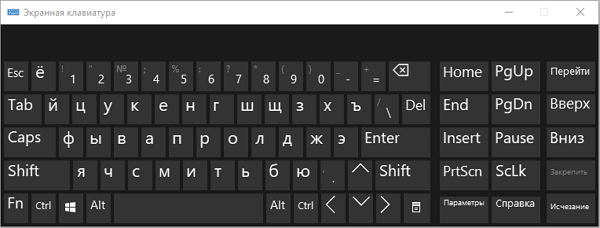
Без клавиатуры
Для того чтобы включить данную виртуальную клавиатуру без использования реальной клавиатуры откройте меню «Пуск» и нажмите на кнопку с иконкой шестеренки, для того чтобы перейти в «Параметры».
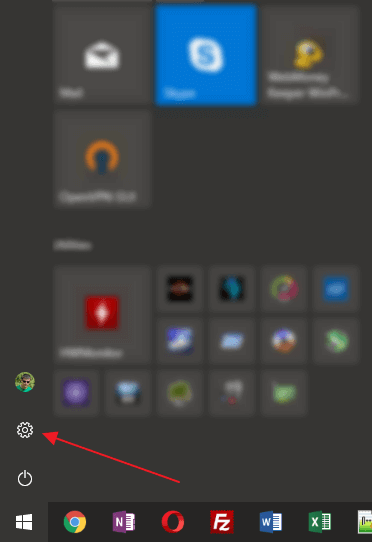
После этого перейдите в раздел «Специальные возможности – Клавиатура» и включите там опцию «Использовать экранную клавиатуру».
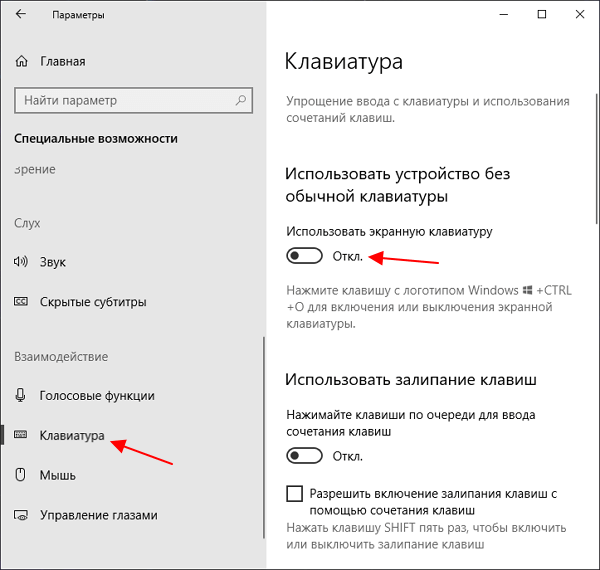
Такая опция доступна как в Windows 10, так и в Windows 11.
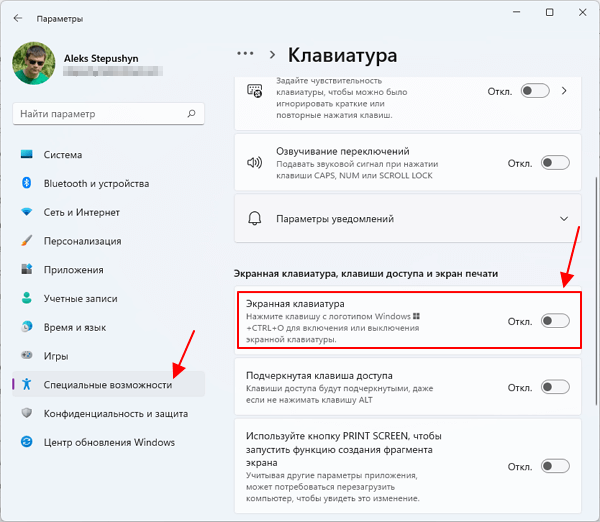
При запуске Windows 10
Также данную виртуальную клавиатуру можно запустить на экране приветствия Windows 10 или Windows 11, перед вводом пароля. Для этого нужно нажать на кнопку «специальные возможности» в правом нижнем углу экрана и выбрать «Экранная клавиатура».