MSI Afterburner – одна из самых мощных программ для управления видеокартой. С ее помощью можно выполнять разгон, управлять кулерами, записывать видео, делать скриншоты и многое другое. Но, чаще всего, ее используют просто для вывода различной информации на экран игры. Например, с помощью MSI Afterburner можно вывести информацию о процессоре, видеокарте, оперативной памяти и текущей частоте кадров (FPS).
В этой инструкции мы рассмотрим именно вариант с частотой кадров. Здесь вы узнаете, как включить FPS в игре при помощи программы MSI Afterburner.
Содержание
Где находятся настройки FPS в MSI Afterburner
Для того чтобы включить счетчик FPS в MSI Afterburner нужно сначала зайти в настройки данной программы. Для этого можно воспользоваться комбинацией клавиш CTRL-S или нажать на кнопку «Settings» в нижней части главного окна.
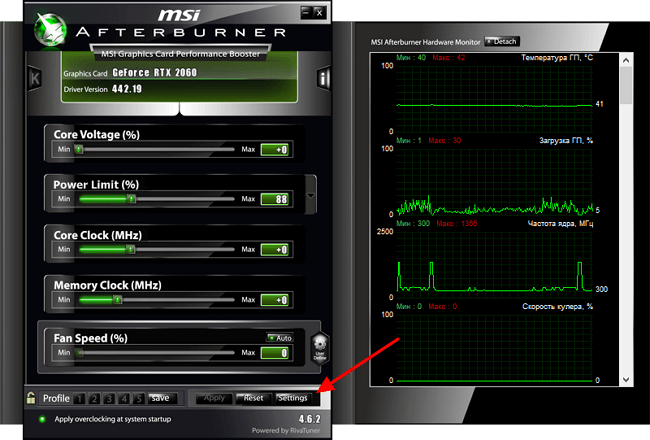
Если в вашем случае интерфейс программы выглядит по-другому и кнопки «Settings» нет, то нужно поискать кнопку с иконкой в виде шестеренки.

После этого перед вами появится окно с настройками программы MSI Afterburner. Здесь нужно перейти на вкладку «Мониторинг».
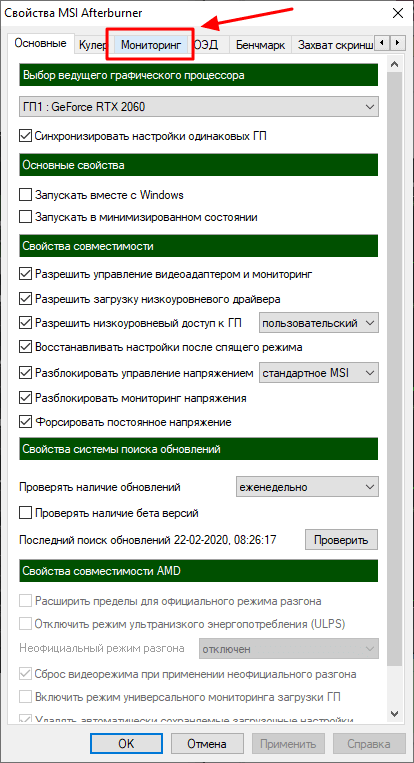
На вкладке «Мониторинг» нужно настроить оверлей, который будет отображаться поверх игры. Делается это при помощи списка «Активные графики мониторинга», а также опции «Показывать в ОЭД». Настройка происходит следующим образом:
- Находим нужный график в списке;
- Устанавливаем напротив него отметку;
- Включаем для него опцию «Показывать в ОЭД»;
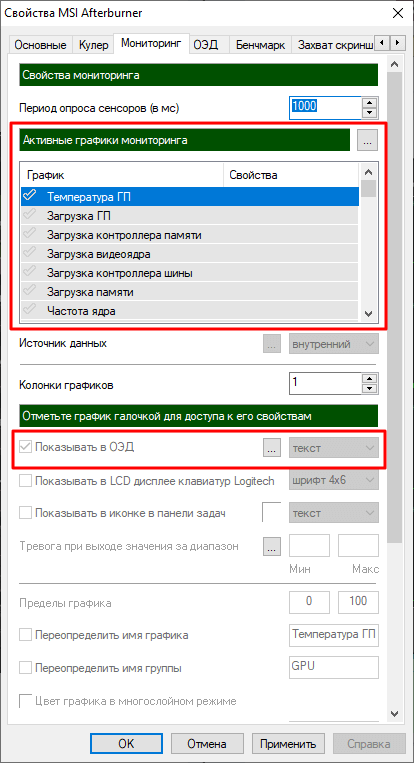
Внизу мы более подробно рассмотрим этот процесс на примере включения FPS в играх.
Как включить FPS в игре через MSI Afterburner
Если вы хотите включить FPS в играх, то вам нужно пролистать список графиков на вкладке «Мониторинг» и найти там пункт «Частота кадров». Для того чтобы активировать данный график установите рядом с ним отметку.
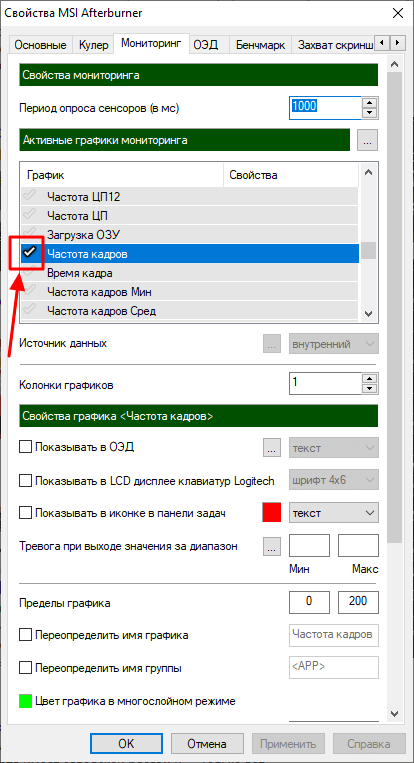
После включения графика внизу окна станет доступной опция «Показывать в ОЭД». Установите рядом с ней отметку, для того чтобы включить.

Дальше нужно выбрать способ отображения для графика. Здесь доступно три варианта:
- Текст – отображение графика в только текстовом виде.
- График – отображение полноценного графика;
- Текст + график – отображение текстовой информации и графика одновременно;
Для наблюдения за FPS будет достаточно варианта «Текст». В этом случае счетчик кадров будет отображаться просто числом в левом верхнем углу экрана.

Этих настроек достаточно, для того чтобы включить FPS в играх. Сохраните изменения нажатием на кнопку «ОК» и запустите игру для проверки.
В данном случае отображение FPS в игре будет выглядеть так как на скриншоте внизу.
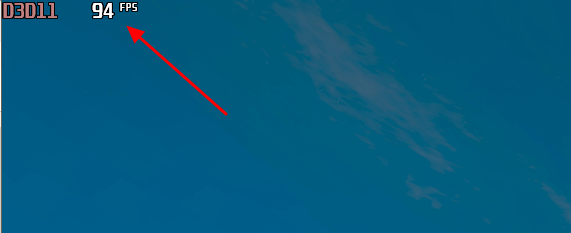
При необходимости, с помощью MSI Afterburner на экран игры можно добавить любую понадобившуюся информацию. Например, вы можете добавить время кадра. Для этого находим в списке пункт «Время кадра», включаем его отметкой, включаем опцию «Показывать в ОЭД» и сохраняем настройки.

В результате, в игре начинает отображаться не только FPS, но и время кадра.
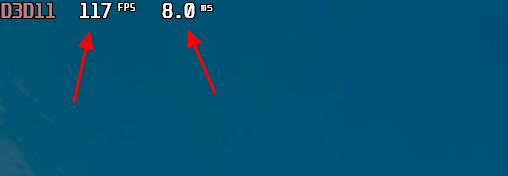
Как включить графики в MSI Afterburner
При желании мы можем включить и отображение реального графика. Для этого выделяем пункты (через CTRL), переключаем их в режим «текст + график» и сохраняем настройки.
Например, чтобы включить график FPS и график фреймтайма нужно выделить пункты «Частота кадров» и «Время кадра», включить режим «текст + график» и нажать режим «ОК».
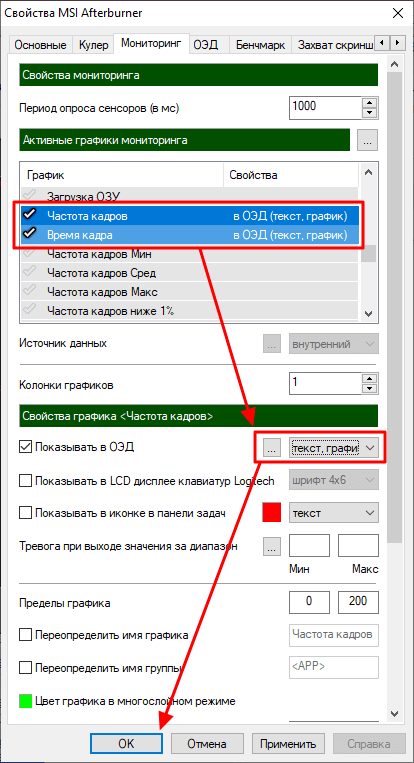
После сохранения настроек в игре, кроме текстового отображения FPS, дополнительно появляется график, которые изменяется в реальном времени. На скриншоте показано, как выглядит график FPS и график фреймтайма от MSI Afterburner.
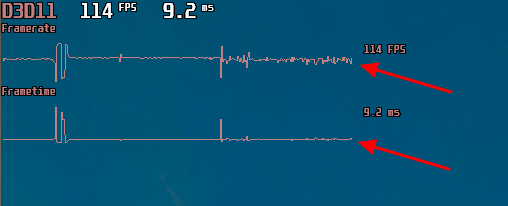
Аналогичным образом с помощью MSI Afterburner на экран игры можно вывести любую информацию. Это может быть загрузка процессора и видеокарты, их температуры, а также многие другие параметры.
Как включать и отключать показ FPS в игре
Также для удобства можно настроить комбинации клавиш, с помощью которых можно будет быстро включать и отключать показ FPS и других счетчиков. Для этого нужно открыть настройки MSI Afterburner, перейти на вкладку «ОЭД» и указать клавиши для параметров:
- «Переключить видимость ОЭД» — включение и отключение показа FPS и других счетчиков;
- «Показать ОЭД» — включение показа FPS и других счетчиков;
- «Спрятать ОЭД» — отключение показа FPS и других счетчиков.
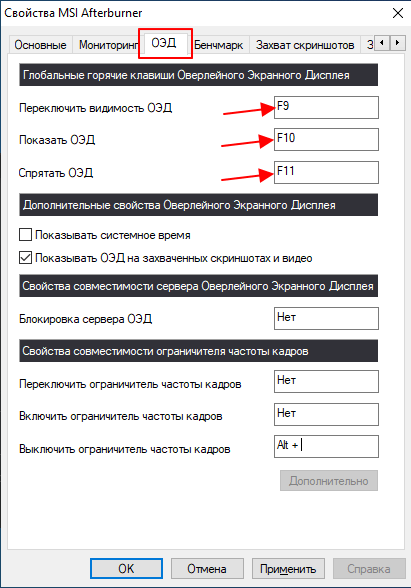
Обратите внимание, некоторые клавиши или комбинации клавиш могут быть зарезервированы системой и не будут работать в Afterburner. В таких случаях нужно просто выбрать другие клавиши.
Возможно, вам будет интересно:
Добрый день. Все настройки как у вас, специально проверил.
Но чек-боксы частота кадров и далее остаются «серыми» и не позволяют отметить их.
Версия windows 10 2004, видеокарта GeForce GTX 960 4Gb
Все обновления стоят.
А вы кликаете по самому чекбоксу или по надписи рядом с ним? Нужно нажимать на сам чекбокс (на флажок), тогда он активируется. Сделал GIF-анимацию, чтобы было понятней.
Ваобще нет этого чекбокса
Админ спасибо за ответ. Сам долго колупался не мог понять в чем фишка. Когда клацаешь мышкой по центру то галочка слева «как бы» ставится, а по факту оказывается нет. Теперь fps показывает.
Все сделал, нажал «ОК» но фпс и т.д. не отображаются, что делать?
MSI Afterburner не работает в некоторых играх. В качестве альтернативы можно использовать FPS monitor.
у меня вообще нет данного чекбокса (частота кадров). последняя версия afterburner, win10, 1080ti
Может RivaTuner Statistics Server не установлен? Он предлагается при установке MSI Afterburner.
Как убрать Прицел в MSI AFTERBURNER
Кагда запущен MSI AFTERBURNER появляется этот дурацкий прицел вместо стандартного курсора в игре.как сделать чтобы этот MSI AFTERBURNER не заменял игровой курсор своим?
У меня «показывать в оэд» вообще не активна куда не кликай.
Сначала нужно поставить отметку в списке графиков (1), а потом включить «Показывать в ОЭД» (2).
Как сделать чтобы показывало максимальный, минимальный и средний фпс?!?!
Галки стоят, показываьть в оэд.
Нужно зайти на вкладку «Бенчмарк» и настроить сочетания клавиш для включения и отключения бенчмарка. После этого в игре включаем бенчмарк и все работает.
Значения минимального, среднего и максимального FPS будут отображаться в одну строку. Если хотите разделить их на отдельные строки, то для них в низу вкладки «Мониторинг» нужно включить опции «Переопределить имя графика» и «Переопределить имя групы» и задать им имена.
Все настроил, все показывает, но не могу добиться что бы показывало средний, мин и макс фпс. Что только уже не делал, показывает только фпс в реальном времени.
Функцию «Бенчмарк» включали? Посмотрите мой комментарий выше.
Для отображения минимального, среднего и максимального FPS нужно настроить горячую клавишу на вкладке «Бенчмарк» и нажать ее в игре.
Что делать, если все настройки выполнил как сказано, а ничего не отображатся?
В некоторых играх оверлей от Afterburner может не работать. В таких случаях стоит попробовать другие программы для мониторинга. Например, можно использовать FPS monitor или GeForce Experience (для видеокарт от NVIDIA).
Посмотрите статьи:
Что делать если у меня нет «Показывать в ОЭД»?
Спасибо вам за подробный урок, вы мне очень помогли, уверен и остальным читателям тоже