TPM 2.0 – является одним из основных требований операционной системы Windows 11, которая была недавно представлена компанией Microsoft. Без TPM 2.0 и Secure Boot установка или обновление до Windows 11 будет невозможно.
Поэтому многих пользователей заинтересовало, как включить TPM 2.0 в BIOS материнской платы и что для этого необходимо. В данной статье мы расскажем, как проверить включен ли TPM на компьютере, как его включить в BIOS и как подобрать и установить внешний TPM модуль для материнской платы.
Содержание
Как проверить включен ли TPM на компьютере
Перед тем, как что-либо предпринимать, стоит уточнить текущее состояние TPM на вашем компьютере. Возможно, уже все включено и работает. В этом случае для обновления до Windows 11 ничего делать не придется.
Чтобы узнать включен ли TPM на компьютере нужно воспользоваться программой «Управление доверенным платформенным модулем на локальном компьютере», которая входит в состав операционной системы Windows 10. Для этого нужно открыть меню «Выполнить» (комбинация клавиш Win-R) и ввести команду «tpm.msc».
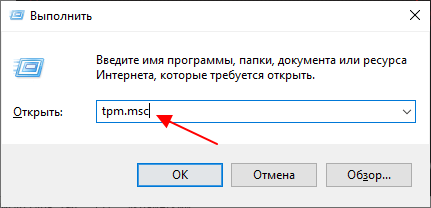
Если модуль включен и все работает, то вы увидите несколько блоков с информацией:
- Обзор;
- Состояние;
- Доступные параметры;
- Сведения об изготовителе.
Также в правой части окна будут кнопки «Подготовить» и «Очистить».
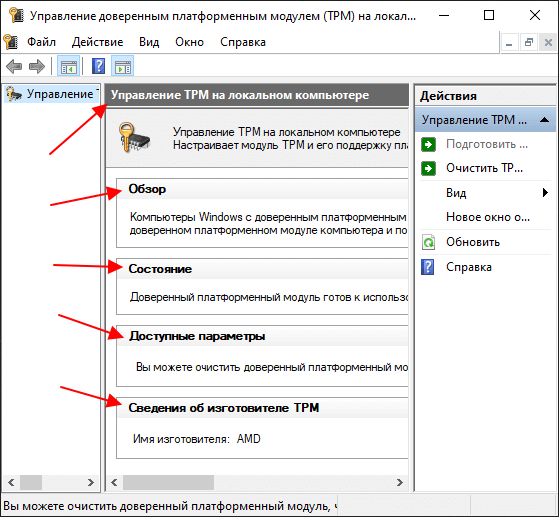
Самым интересным здесь является блок «Сведения об изготовителе». В нем должна быть указана версия спецификации, которой соответствует ваш TPM модуль. Для работы Windows 11 нужна версия 2.0.
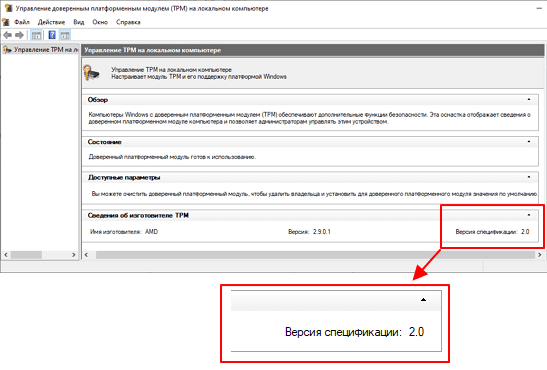
Если же у вас нет TPM модуля или он отключен, то в окне будет отображаться ошибка «Не удается найти совместимый доверенных платформенный модуль».
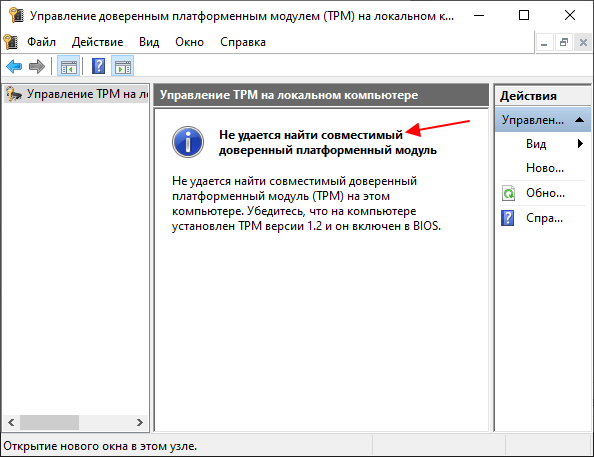
Наличие данной ошибки означает, что компьютер пока не готов к установке Windows 11. Вам нужно установить внешний модуль либо включить эмуляцию TPM в BIOS материнкой платы.
Подробнее в статье:
Как включить эмуляцию TPM в BIOS
Если у вас относительно новый компьютер (до 4-х лет), то есть большая вероятность, что ваша материнская плата поддерживает программную эмуляцию TPM 2.0. В BIOS данная функция называется:
- Intel PTT (Platform Trust Technology) — на платах для процессоров Intel;
- AMD fTPM (Firmware-based Trusted Platform Module) — на платах для AMD.
При наличии такой функции ее можно просто включить в настройках BIOS, без установки внешних модулей.
Процесс включения эмуляции TPM очень отличается в зависимости от производителя. Поэтому для получения точной информации необходимо обращаться к инструкции к материнской плате. Ниже мы рассмотрим несколько примеров, которые помогут сориентироваться с включением эмуляции TPM 2.0 на материнских платах GIGABYTE, ASUS и MSI.
GIGABYTE
На платах GIGABYTE программная эмуляция доступна на материнских платах с чипсетами Intel X299, C621, C236, C232, C246, 200, 300, 400 и 500, а также платах с чипсетами AMD 300-й, 400-й, 500-й и TRX40-й серии. Ниже показано, как включить программную эмуляция TPM 2.0 на разных материнских платах GIGABYTE и GIGABYTE AORUS.
Intel
Peripherals – Intel Platform Trust Technology (PTT)

Settings – Intel Platform Trust Technology (PTT).
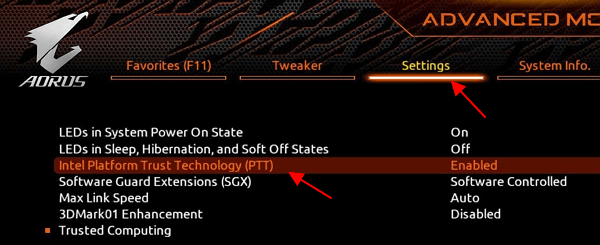
AMD
Settings – Miscellaneous – AMD CPU fTPM.
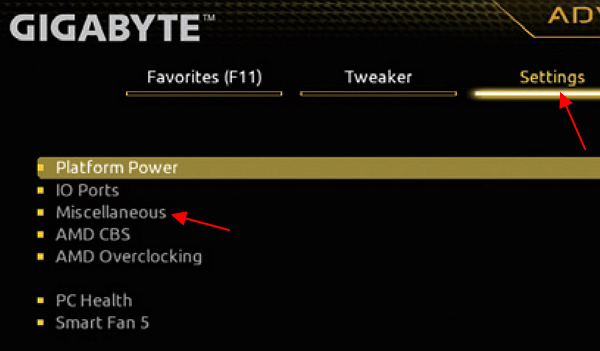
Settings – AMD CPU fTPM.
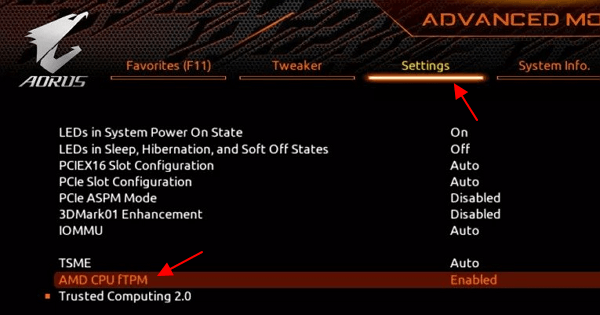
Подробнее в статье:
ASUS
На материнских платах ASUS программная эмуляция модуля работает на материнских платах с чипсетами Intel 300, 400, 500, X299, C246, C422, C621, W480, а также AMD 300, 400, 500, TRX40 и WRX80. Ниже примеры включения TPM 2.0 на разных материнских платах от ASUS.
Intel
Advanced – PCH-FW Configuration – PTT.
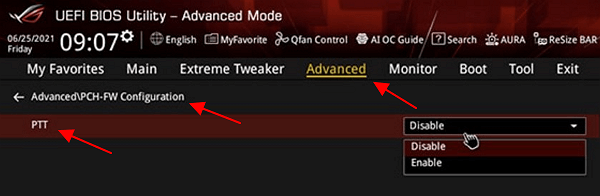
AMD
Advanced – AMD fTPM configuration – Firmware TPM.
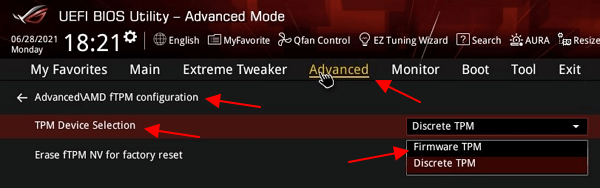
Подробнее в статье:
MSI
На платах от MSI программная эмуляция модуля поддерживается материнскими платами с чипсетами Intel 100, 200, 300, 400, 500, X299, а также AMD 300, 400, 500, TRX40 и X399. Ниже показаны примеры включения TPM 2.0 на разных материнских платах от MSI.
Intel
Settings – Security – Trusted Computing – TPM Device Selection – PTT.
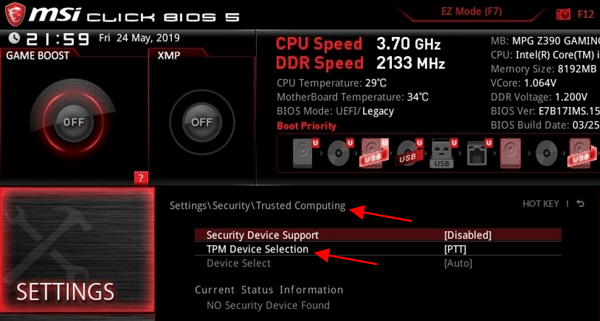
AMD
Settings – Security – Trusted Computing – AMD fTPM switch – AMD CPU fTPM.
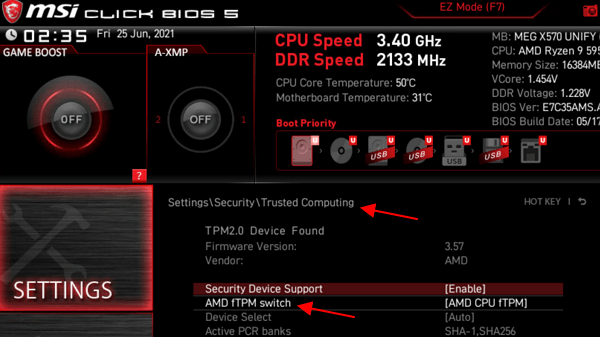
Подробнее в статье:
Внешний TPM модуль для материнской платы
Если ваша материнская плата не поддерживает эмуляцию TPM, то единственным вариантом остается установка внешнего модуля. В этом случае также необходимо обращаться к инструкции к материнской плате.
В инструкции будет указано, где находится разъем для установки модуля, какие модули поддерживаются и как они включаются в BIOS. Для примера рассмотрим инструкцию к материнской плате GIGABYTE Z370P D3. Здесь на странице с информацией о разъемах указано расположение разъема TPM.
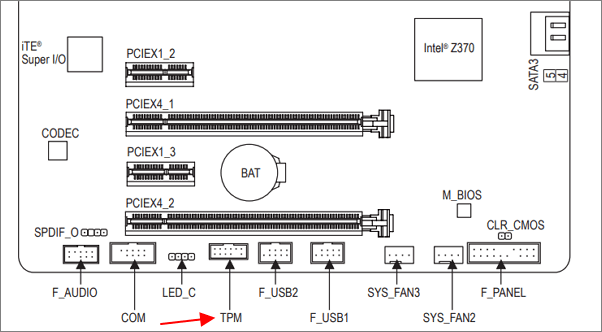
На странице с характеристиками платы указано название TPM модуля, который поддерживается данной платой.
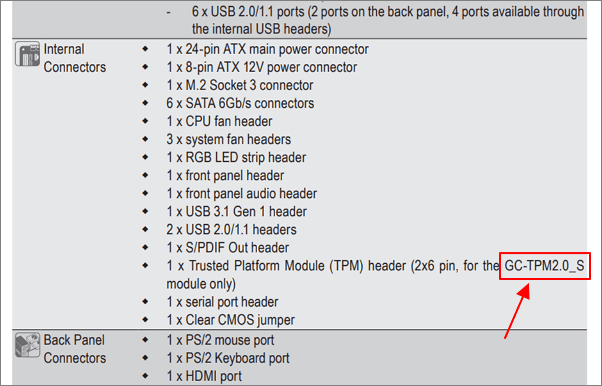
А на странице о настройках BIOS указано расположение и название опции, которая отвечает за включение внешнего TPM модуля.
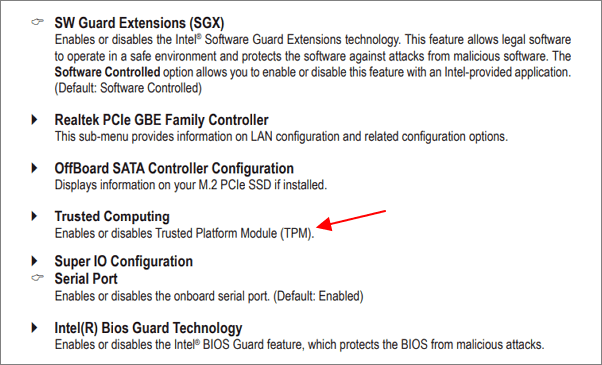
Таким образом, из инструкции к материнской плате можно получить всю необходимую информацию об установке и включении TPM модуля в BIOS.
Возможно вам будет интересно:
Благодарю.
На моей msi z170a tomahawk не включается. Т.е. в настройках включается, выбираю PTT, далее сохраняю настройки, ребут и… Ничего))
Там рядом есть опция «Security Device Support», попробуйте ее включить, если она выключена.
Нa asrock b550m-pro4. В биосе его включил, а система его все равно не видит. Кто знает, как решить?
Upd: проц рязань 5 3500x, включал ftpm
Это странно. Как проверяли, что система не видит? Посмотрите вот эту статью: