Многие пользователи ноутбуков на Windows 7/10 не знают, как настроить яркость экрана. В этом вопросе они просто полагаются на операционную систему и из-за этого постоянно работают со слишком высокой или слишком низкой подсветкой. В этом материале мы расскажем о том, как настроить яркость экрана на ноутбуке с Windows 7 или Windows 10 и решить эту проблему раз и навсегда.
Содержание
Операционная система Windows 7
Если у вас ноутбук с операционной системой Windows 7, то для того чтобы настроить яркость экрана вам нужно кликнуть правой кнопкой мышки по иконке аккумуляторной батареи на панели задач и в открывшемся окне выбрать пункт «Центр мобильности Windows 7».
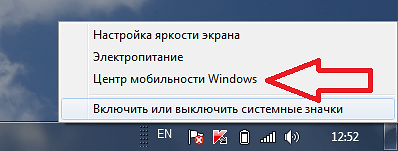
После этого откроется окно, которое позволяет управлять всеми функциями, влияющими на скорость разряда аккумулятора. В частности, здесь можно настроить яркость дисплея, настроить громкость звука, включить или отключить беспроводные модули.
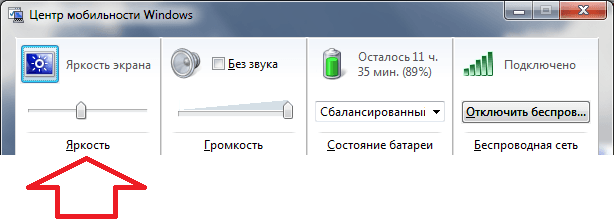
Кроме этого настроить яркость экрана на ноутбуке с Windows 7 можно и по-другому. Например, вы можете зайти в «Панель управления» и открыть раздел «Система и безопасность —> Электропитание —> Настройка отключения дисплея». В данном разделе «Панели управления» можно настроить яркость дисплея в зависимости от текущего режима работы ноутбука. Например, вы можете выставить максимальную подсветку при работе от сети электропитания и минимальную при работе от аккумулятора.
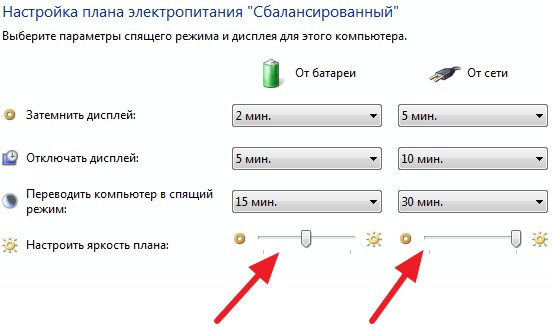
Обратите внимание, описанные выше настройки относятся только к текущему плану электропитания. После смены плана электропитания может потребоваться повторная настройка. Для того чтобы сразу выставить уровень подсветки для всех планов электропитания откройте «Панель управления —> Система и безопасность —> Электропитание».
Операционная система Windows 10
Если у вас ноутбук с Windows 10, то для настройки яркости экрана можно воспользоваться «Панелью управления». Поскольку доступные здесь настройки почти не изменились по сравнению с Windows 7.
Зайдите в «Панель управления», откройте там раздел «Система и безопасность —> Электропитание —> Настройка отключения дисплея» и выставите подходящий уровень подсветки. Как и в предыдущем случае, для Windows 10 можно настроить разную подсветку в зависимости от режима работы ноутбука.
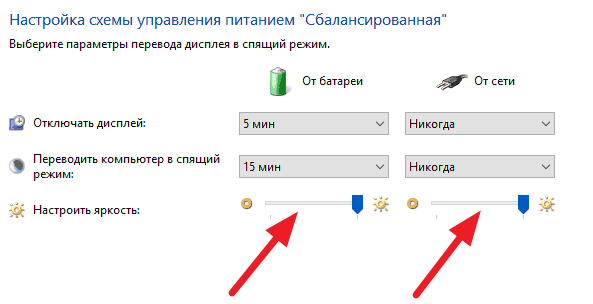
Кроме этого на ноутбуках с Windows 10 можно настроить яркость экрана через меню «Параметры». Для этого откройте «Параметры» с помощью комбинации клавиш Win-i и перейдите в раздел «Система –> Экран».
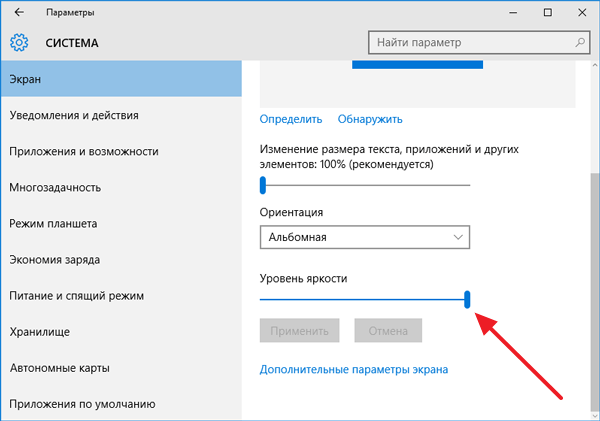
Здесь будет доступен ползунок для настройки яркости.
Управление с помощью клавиатуры
Также на большинстве ноутбуков можно настроить яркость экрана с помощью комбинаций клавиш. Данный способ очень удобен, поскольку он работает вне зависимости от версии операционной системы и не требует от пользователя изучать какие-либо настройки в «Панели управления» или в меню «Параметры».
Для того чтобы управляыть подсветкой таким образом внимательно изучите вашу клавиатуру. Там, скорее всего, есть кнопки, на которых кроме обычных знаков есть иконка в виде солнца. Данные кнопки используются настройки яркости дисплея на ноутбуке. Но, для того чтобы они работали их нужно нажимать вместе с кнопкой Fn, которая располагается в левой нижней части клавиатуры ноутбука.
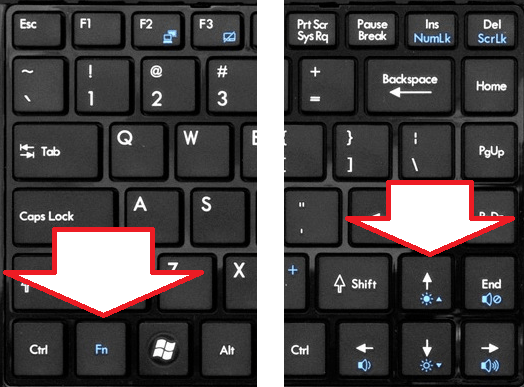
Если у вас не получается найти эти кнопки на клавиатуре, то попробуйте изучить руководство пользователя к вашему ноутбуку.