Обычно производители компьютерного железа редко выпускают обновления для своих драйверов. Как правило, производитель выпускает драйвер, потом несколько обновлений и на этом все заканчивается. Но, это не касается производителей видеокарт. Драйверы для видеокарт, или проще говоря видеодрайверы, обновляются регулярно. При этом обновления получают не только новые модели видеокарт, но и те, которым уже по несколько лет.
С помощью обновлений видеодрайверов производители видеокарт не только исправляют ошибки, которые были допущены ранее, но и оптимизируют работу видеокарты под те игры, которые появились уже после выпуска самой видеокарты. В некоторых случаях это позволяет получить значительный прирост в FPS.
Учитывая все выше сказанное становится понятно, что видеодрайверы необходимо обновлять. И как раз об этом мы и расскажем в данной статье. Здесь вы узнаете, как обновить видеодрайвер на Windows 7 или Windows 10.
Содержание
Как обновить видеодрайвер AMD Radeon
Для того чтобы обновить видеодрайвер от видеокарты AMD Radeon вам необходимо сначала перейти на официальный сайт AMD вот по этой ссылке: http://support.amd.com/en-us/download.

На этой странице нужно найти форму для поиска видеодрайвера (скриншот вверху). Данная форма включает в себя 4 выпадающих меню и кнопку «Display results». Каждое из этих выпадающих меню нужно открыть и выбрать подходящий вариант. Дальше мы рассмотрим их более детально.
- Первое меню – выбор типа вашей видеокарты. Для настольных компьютеров – выбирайте Desktop Graphics, для ноутбуков — Notebook Graphics.
- Второе меню – выбор серии видеокарты. Серия видеокарты всегда указывается в ее названии. Если у вас видеокарта AMD Radeon R7 250, то ваша серия – Radeon R7.
- Третье меню – выбор модели видеокарты. Здесь нужно выбрать точное название модели вашей видеокарты. Например, Radeon HD7xxx.
- Четвертое меню – выбор операционной системы.
После того как все меню заполнены нажмите на кнопку «Display results». В результате должна открыться страница для скачивания видеодрайвера. Здесь просто нажимаем на кнопку «Download» и ждем пока драйвер скачается на компьютер.
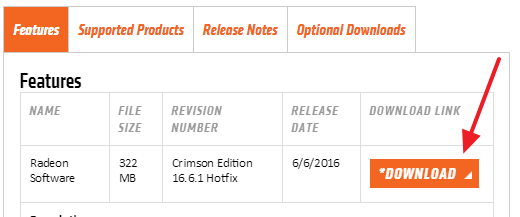
После того как видеодрайвер скачан, можно приступать к обновлению. Для этого запустите скачанный EXE файл и следуйте инструкциями, которые будут появляться на экране. После завершения установки может потребоваться перезагрузка компьютера.
Как обновить видеодрайвер NVIDIA GeForce
Обновление видеодрайверов для видеокарты NVIDIA GeForce делается аналогичным способом. Сначала вам необходимо перейти на сайт Nvidia: www.nvidia.com/Download/.
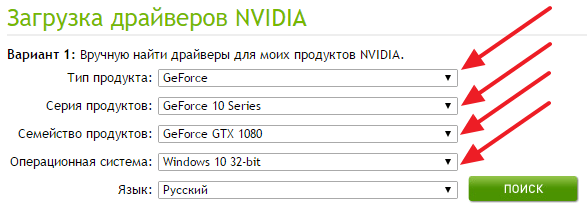
Здесь, также, как и на сайте AMD, нужно заполнить поисковую форму. Ниже мы рассмотрим все выпадающие меню данной формы.
- Меню «Тип продукта». Здесь нужно выбрать тип вашей видеокарты. В большинстве случаев, это Geforce.
- Меню «Серия продукта». Здесь нужно выбрать серию вашей видеокарты. Серия всегда указывается в названия модели.
- Меню «Семейство продуктов». Здесь нужно указать точную модель видеокарты.
- Меню «Операционная система». Здесь нужно указать версию вашей операционной системы.
- Меню «Язык». Здесь нужно выбрать один из доступных языков.
После заполнения поисковой формы нажмите на кнопку «Поиск». В результате перед вами появится страница, на которой можно будет скачать последнюю версию видеодрайвера для вашей видеокарты.
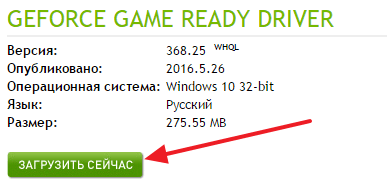
Теперь можно обновить видеодрайвер. Запустите скачанный EXE файл и следуйте инструкциям установщика. После обновления может потребоваться перезагрузка компьютера.
«Чёрт ногу сломит» в этих пояснениях к работе с программами! Очень, очень сложно и непонятно для обычного пользователя ПК. Работайте над собой — учитесь говорить популярней, доходчивей!
Мда… В самом начале запуталась, написано: «нужно найти форму для поиска видеодрайвера» Приложен скриншот, но я даже не поняла где её найти!