Сейчас доступа к интернету требуют самые разные устройства, от телефонов до умных часов. Как правило, для их подключения применяют Wi-Fi роутер. Но, если у вас есть ноутбук с Windows 10, и он подключен к интернету по проводу, то вы можете сэкономить и использовать его вместо роутера. Сейчас мы рассмотрим два способа, как можно раздать Wi-Fi с ноутбука на базе операционной системы Windows 10.
Содержание
Раздача Wi-Fi с помощью функции «мобильный хот-спот»
В операционной системе Windows 10 появилась такая функция как «Мобильный хот-спот». Данная функция позволяет организовать раздачу Wi-Fi с ноутбука буквально за пару кликов мышкой. Фактически все что нужно сделать, это включить «Мобильный хот-спот» и сразу можно пользоваться интернетом по Wi-Fi.
Итак, для того чтобы раздать Wi-Fi с ноутбука при помощи функции «Мобильный хот-спот» вам понадобится меню «Параметры». Это новое меню, которое появилось в Windows 10, и призвано заменить собой старую «Панель управления». Для того чтобы открыть меню «Параметры» просто откройте меню «Пуск» и нажмите на кнопку с иконкой шестеренки.

Также вы можете кликнуть по кнопке «Пуск» правой кнопкой мышки и в появившемся меню выбрать вариант «Параметры».
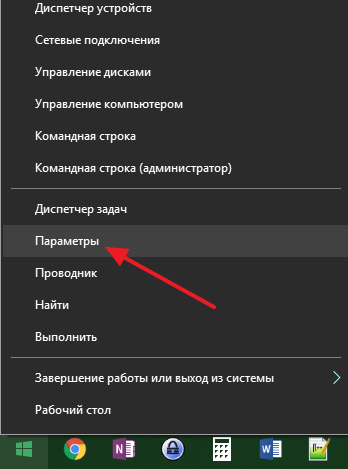
После открытия меню «Параметры» вам нужно перейти в раздел «Сеть и Интернет». Для этого кликаем по соответствующей кнопке.
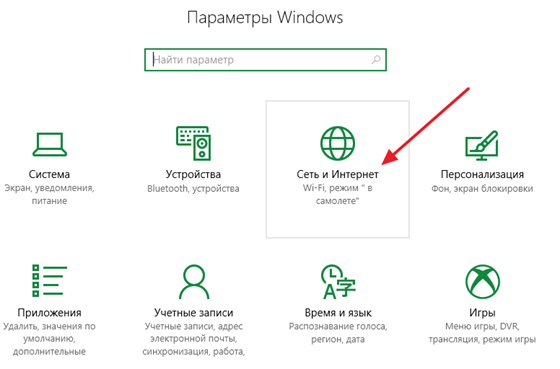
Дальше нужно перейти в подраздел «Мобильный хот-спот» и включить там функции с таким же названием.
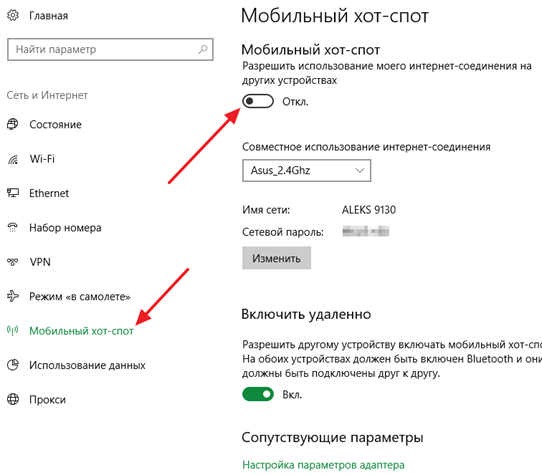
И это все, что нужно было сделать, ваш ноутбук начал раздавать Wi-Fi. Для подключения к созданной Wi-Fi сети нужно использовать пароль, который указан здесь же, в разделе «Мобильный хот-спот».
Настройка раздачи Wi-Fi с помощью командной строки
Если описанный выше способ раздачи Wi-Fi вам не подошел, то вы можете настроить все вручную, при помощи командной строки. Для этого вам нужно будет открыть командную строку с правами администратора. В Windows 10 это можно сделать, кликнув правой кнопкой мышки по кнопке «Пуск» и выбрав пункт меню «Командная строка (Администратор)»

После запуска командной строки можно приступать настройке раздачи Wi-Fi. В первую очередь на вашем ноутбуке с Windows 10 нужно выполнить следующую команду:
netsh wlan set hostednetwork mode=allow ssid="wifi_name" key="wifi_password" keyUsage=persistent
Эта команда создает новую Wi-Fi сеть. Параметры «wifi_name» и «wifi_password» нужно поменять на собственные, поскольку это название сети и пароль для доступа к ней.
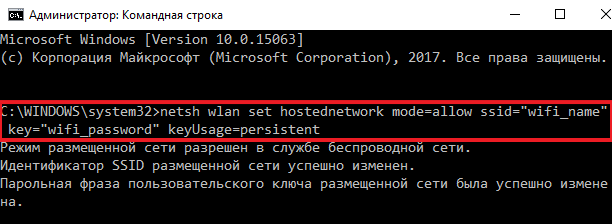
Если после выполнения данной команды вы получили сообщение о том, что «режим размещенной сети разрешен», значит все нормально и можно переходить к следующему этапу. Дальше вам нужно запустить созданную ранее Wi-Fi сеть. Для этого выполите следующую команду:
netsh wlan start hostednetwork
Если после выполнения данной команды вы получили сообщение «Размещенная сеть запущенна», то это означает, что все нормально и можно переходить к следующему шагу. Если же появляется ошибка «Не удалось запустить размещенную сеть», значит что-то не так с Wi-Fi адаптером на вашем ноутбуке. Возможно, не установлены драйверы или Wi-Fi адаптер просто отключен. Решите эту проблему и повторно выполните команду «netsh wlan start hostednetwork».
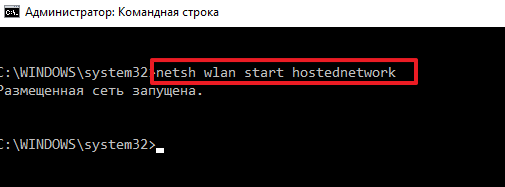
Сообщение «Размещенная сеть запущенна» означает что созданная Wi-Fi сеть работает и к ней уже можно подключаться. Но, пока в этом мало смысла, поскольку это просто сеть, без доступа к интернету. Для того чтобы началась раздача интернета по Wi-Fi нужно зайти в «Сетевые подключения» и внести некоторые изменения в настройки.
В «Сетевые подключения» можно попасть через «Панель управления», но проще нажать комбинацию клавиш Windows-R и ввести команду «ncpa.cpl».

Здесь нужно кликнуть правой кнопкой мышки по сетевому подключению, через которое ваш ноутбук на Windows 10 получает доступ в интернет, и перейти в «Свойства».
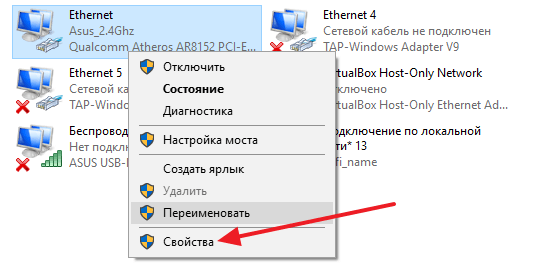
В «Свойствах» нужно открыть вкладку «Доступ» и установить отметку напротив функции «Разрешить другим пользователям сети использовать подключение к Интернету данного компьютера». Кроме этого нужно открыть выпадающее меню и выбрать в нем Wi-Fi сеть, созданную ранее через командную строку.
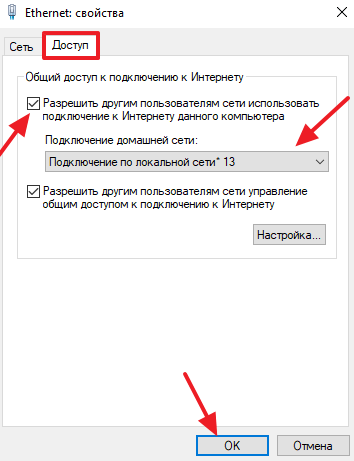
На этом все, вы настроили раздачу Wi-Fi с ноутбука на Windows 10. Теперь можно подключаться к созданной Wi-Fi и проверять работает ли интернет. Для подключения к Wi-Fi используйте пароль, который вы указали при выполнении первой команды.
Нужно добавить, что после перезагрузки компьютера созданную Wi-Fi сеть нужно будет запустить заново с помощью команды «netsh wlan start hostednetwork». Также вы можете остановить работу Wi-Fi сети вручную, для этого используйте команду «netsh wlan stop hostednetwork».