При оформлении текстовых документов в редакторе Word часто приходится добавлять картинки, которые будут иллюстрировать написанное. Но, при стандартных настройках Word картинки достаточно ограничены в перемещении. Обычно картинку можно разместить либо по центру страницы, либо по правому или левому краю. При этом свободное перемещение рисунка по странице недоступно.
В этой небольшой инструкции мы расскажем о том, как исправить эту проблему и включить свободное перемещение картинки по документу Word. Статья будет полезной для всех современных версий Word, включая Word 2007, 2010, 2013, 2016 и 2019.
Если вы пользуетесь одной из последних версий текстового редактора Word, то в вашем случае данная проблема будет решаться очень просто. Все что вам нужно сделать, это выделить рисунок мышкой и нажать на плавающую кнопку «Параметры разметки», которая появится рядом с рисунком.
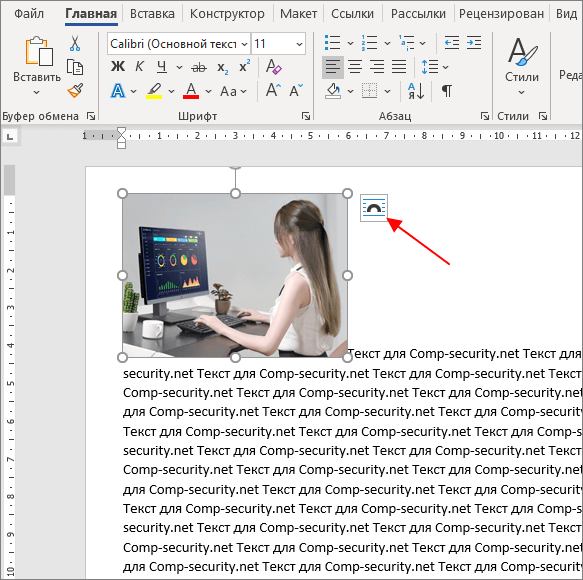
В результате откроется меню, где для рисунка можно будет выбрать один из способов обтекания текстом.
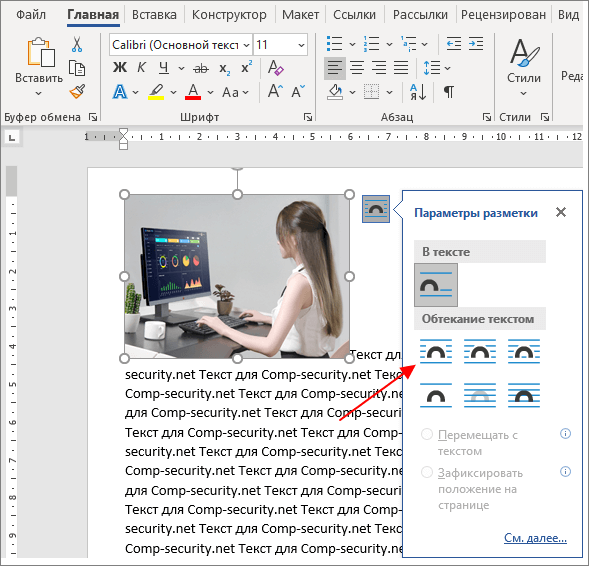
В более старых версиях Word такая плавающая кнопка может не появляться. В этом случае нужно просто выделить картинку и перейти на вкладку «Формат рисунка» (данная вкладка появляется только после выделения рисунка). Здесь есть кнопка «Обтекание текстом» с помощью которой можно выбрать один из способов обтекания изображений.
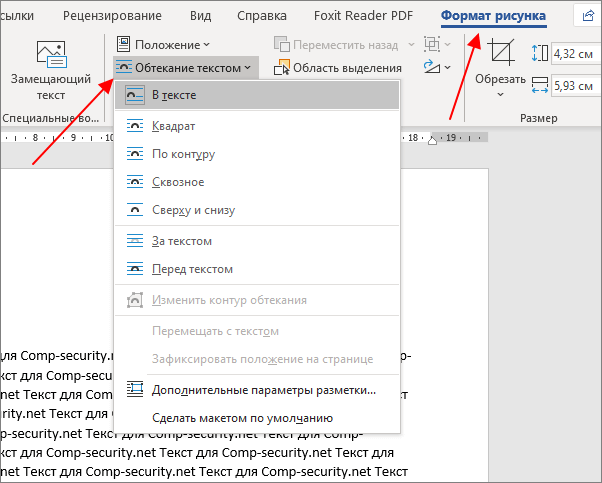
Также вы можете кликнуть правой кнопкой мышки по рисунку и в появившемся меню выбрать «Обтекание текстом».
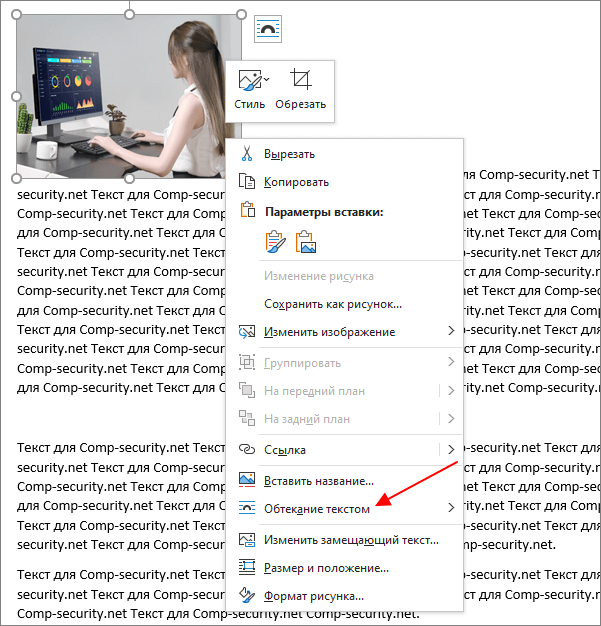
По умолчанию используется вариант обтекания под названием «Рисунок в тексте». В данном случае картинка ведет себя таким образом, как будто она является частью текста. Данный вариант чаще всего не подходит, поэтому его нужно изменить. В открывшемся меню можно выбрать такие варианты обтекания как: «Квадрат», «По контуру», «Сквозное», «Сверху и снизу», «За текстом» и «Перед текстом». Ниже мы рассмотрим самые часто используемые и полезные варианты обтекания.
Вариант «Квадрат» позволяет свободно перемещать картинку по документу Word, при этом текст будет обтекать изображение формируя некий квадрат. Пример можно посмотреть на скриншоте внизу.
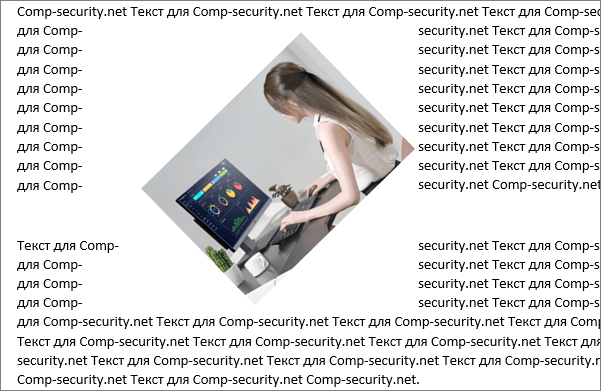
Вариант «По контуру» позволяет свободно перемещать картинку, но в этом случае текст пытается обтекать изображение как можно ближе к его контурам.
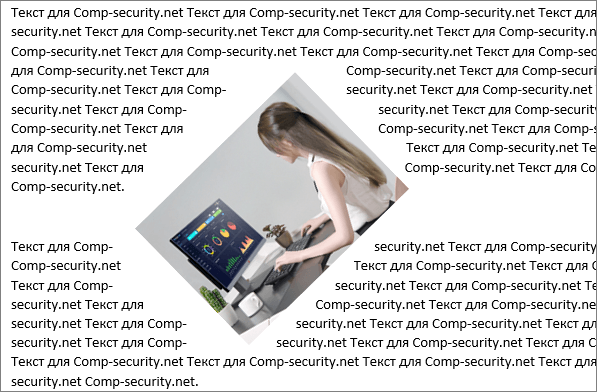
Вариант «Сверху и снизу» позволяет свободно перемещать картинку по документу, при этом картинка как бы разделяет текст на две части.
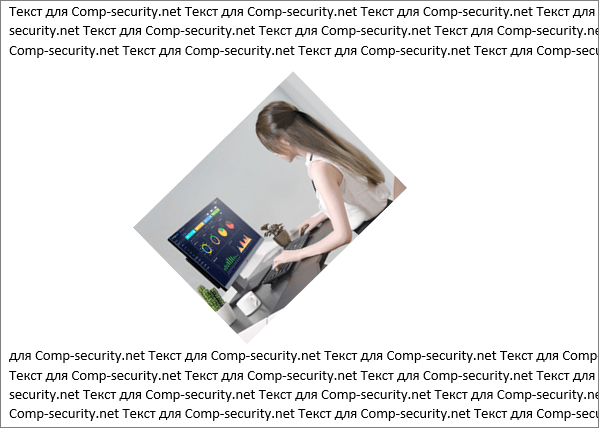
Варианты «За текстом» и «Перед текстом» позволяют свободно перемещать картинку по документу Word, но игнорируют текст. В данном случае текст ведет себя так, словно никакой картинки нет и располагается над или под изображением.

В заключении дадим несколько советов по работе с картинками в редакторе Word:
- Для точного перемещения рисунков по тексту Word можно использовать стрелки на клавиатуре. Для этого нужно выделить рисунок и зажать клавишу Ctrl.
- Картинки можно объединять в группы. Для этого нужно зажать клавишу Ctrl, выделить несколько картинок, кликнуть по ним правой кнопкой мышки и выбрать опцию «Группировать».
- Картинки можно накладывать одна на одну. При этом кликнув по картинке правой кнопкой мыши ее можно переместить «На передний» или «На задний план».
Спасибо за статью. Как убрать эту всплывающую кнопку? Достала по полной. У меня впечатление, что они встроили эту функцию. Зачем, непонятно.
Убрать кнопку рядом с картинкой? Никак, наверное. Не знаю :)
так чел я тоже так хочу