Абзацный отступ – один из основных приемов при форматировании текстовых документов. Он используется практически всегда, если это не запрещается техническими требованиями к документу. В этой инструкции вы узнаете, как сделать абзацный отступ в текстовом редакторе Word. Материал будет актуальным для всех современных версий Word, включая Word 2003, 2007, 2010, 2013, 2016 и 2019.
Содержание
Как сделать абзацный отступ в Word при помощи клавиши TAB
Если вам нужно сделать абзацный отступ в текстовом редакторе Word, то это можно сделать при помощи клавиши TAB, которая находится в левой части клавиатуры. Для этого просто установите курсор в начало абзаца и нажмите на эту кнопку.
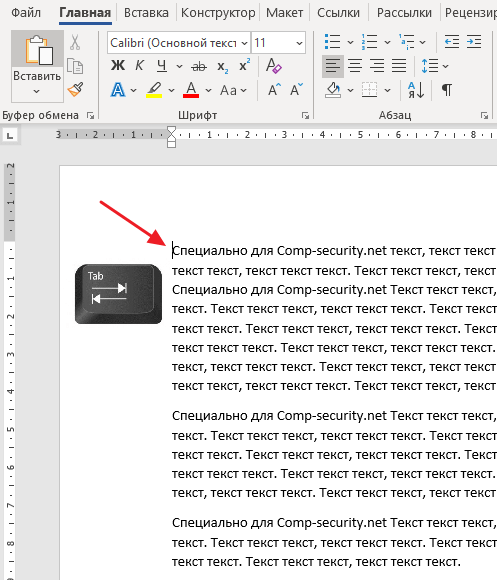
В результате, абзац, на котором был установлен ваш курсор получит необходимый отступ.
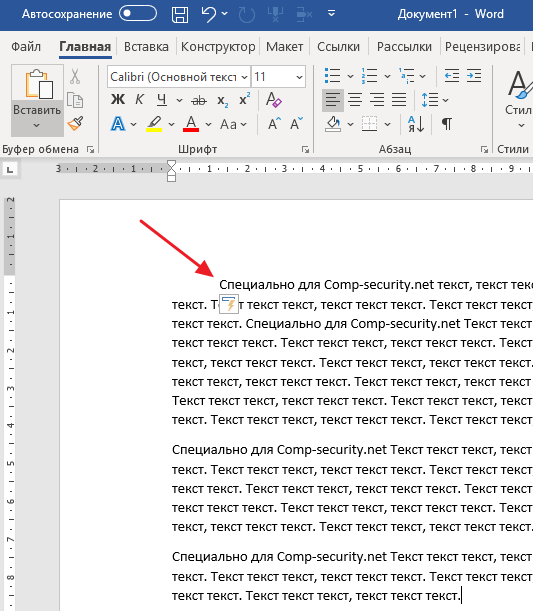
Если текст небольшой, то таким образом можно расставить все абзацные отступы по всему документу. Но, для больших текстов лучше подойдут другие варианты, которые мы опишем ниже.
Как создать абзацный отступ в Word при помощи линейки
В верхней части документа есть линейка, с помощью которой можно настроить многие параметры документа Word. В частности, с помощью данной линейки можно изменить абзацные отступы. Для этого нужно выделить весь текст документа (например, с помощью Ctrl-A) и переместить верхнюю часть маркера, который находится в левой части линейки.
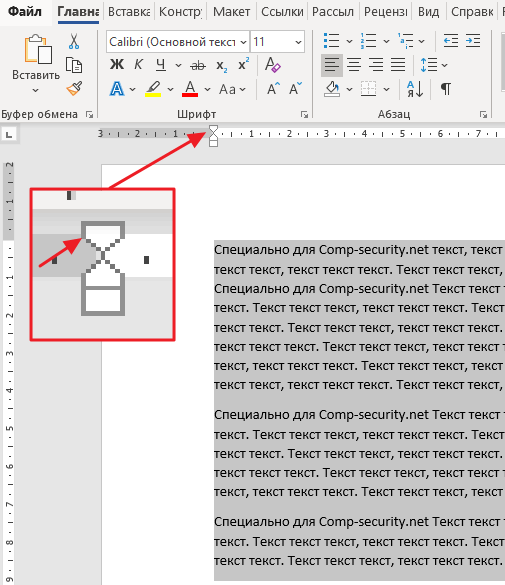
Если вы сдвинете верхнюю часть этого маркера вправо, то получите абзацные отступы в начале каждого абзаца, выделенного ранее текста.
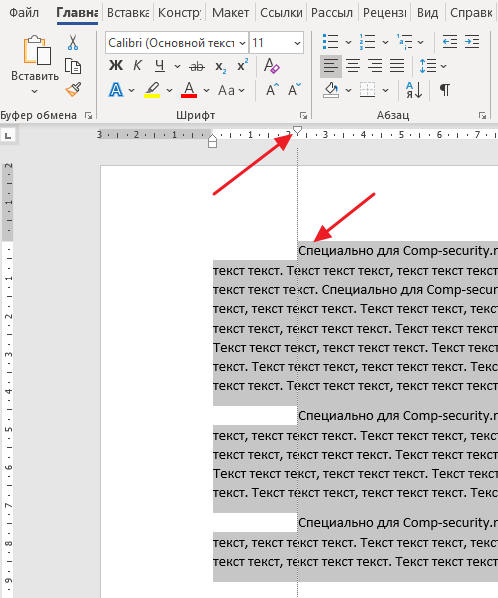
Данный вариант создания абзацных отступов наиболее прост и используется в большинстве случаев.
Как создать абзацный отступ в Word при помощи редактирования стилей
Также аналогичный результат можно получить если отредактировать стиль, который используется форматирования вашего текста. Для этого нужно кликнуть правой кнопкой мышки по используемому стилю (вкладка «Главная», блок «Стили») и выбрать вариант «Изменить».
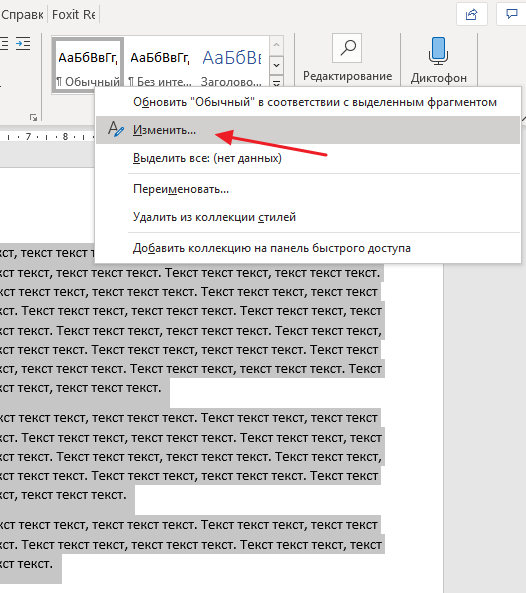
В результате откроется окно «Изменение стиля». Здесь нужно нажать на кнопку «Формат» и в появившемся меню выбрать «Абзац».
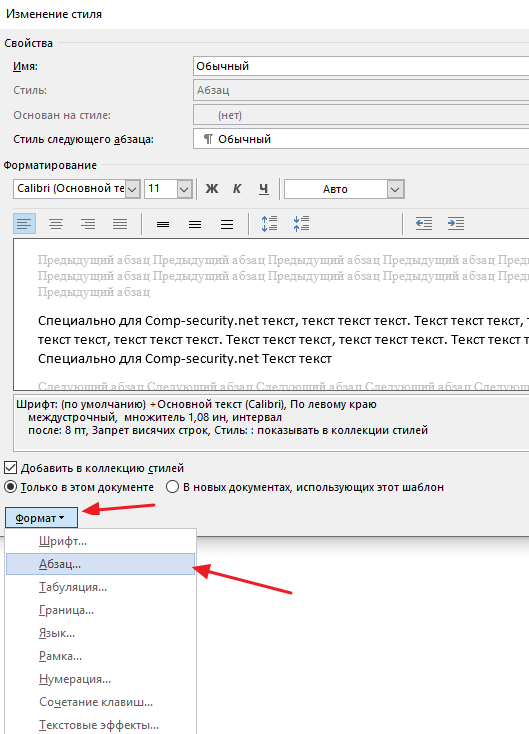
Дальше откроется окно с настройками абзаца. Здесь нужно изменить параметр «Первая строка» выбрав вариант «Отступ» и указав размер абзацного отступа в сантиметрах.
Если не знаете какой размер отступа использовать, то укажите значение 1,25 см. Этот размер часто используется при оформлении различных документов, например, дипломных работ, рефератов или научных статей.
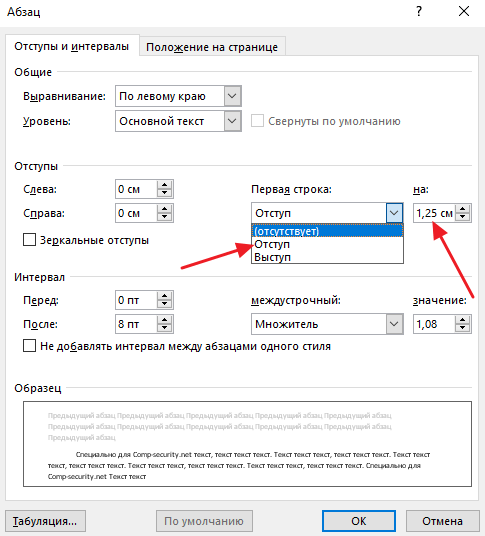
После закрытия всех окон с помощью кнопки «ОК» параметры будут автоматически применены к тексту вашего документа и у всех абзацев появятся указанные отступы.
Как сдвинуть весь абзац вправо или влево
Иногда, для выделения важного участка текста, может понадобиться сдвинуть весь абзац в право, то есть сделать отступ, который будет работать для всех строк абзаца, а не только для первой. Для создания такого отступа можно просто выделить весь абзац и нажать на кнопку Tab на клавиатуре.
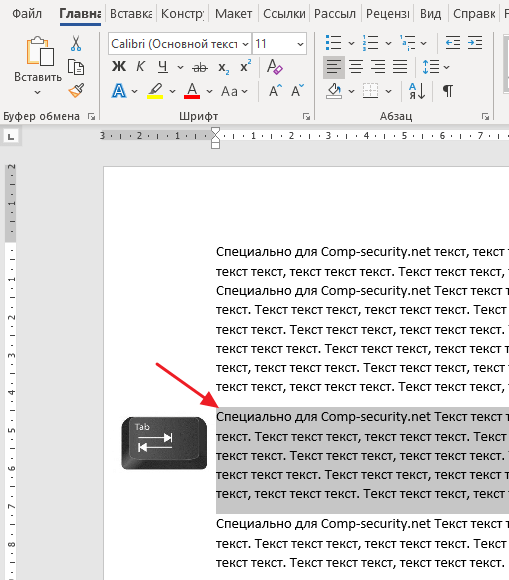
В результате весь выделенный участок текста будет сдвинут вправо.

Аналогичного результат можно получить при помощи кнопки «Увеличить отступ» на вкладке «Главная» в блоке «Абзац».
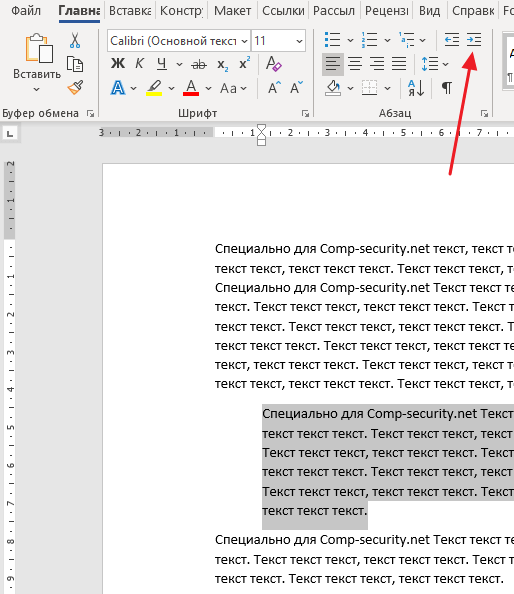
Если нужно добавить отступ справа от абзаца, то есть сдвинуть его влево, то это можно сделать в окне с настройками абзаца. Чтобы открыть это окно можно отредактировать стиль, так как это описано выше, либо кликнуть правой кнопкой мышки по абзацу и в контекстном меню выбрать пункт «Абзац»
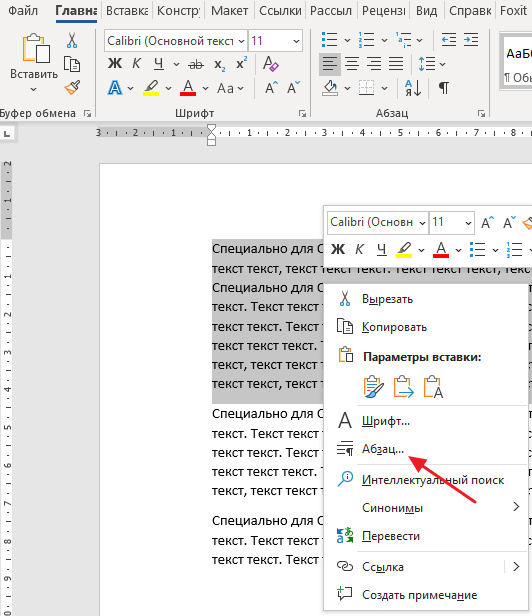
В открывшемся окне нужно добавить отступ справа, указав значение в сантиметрах.
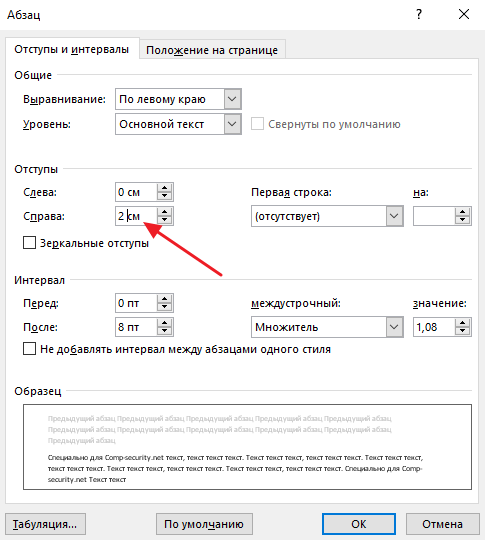
После чего нужно закрыть окно нажатием на кнопку «ОК» и параметры автоматически применятся к абзацу, по которому вы кликали мышкой.