При показе презентаций обычно используется горизонтальная (альбомная) ориентация слайдов. Поэтому, большинство пользователей не знают, как сделать вертикальный (книжный) слайд в PowerPoint.
В этой небольшой статье мы рассмотрим, как сделать вертикальные слайды в PowerPoint и что делать если нужно сделать вертикальным только один слайд презентации. Статья будет полезной для PowerPoint 2007, 2010, 2013, 2016, 2019 и 2021.
Содержание
Как сделать книжную ориентацию слайдов в PowerPoint
Если вы пользуетесь Word 2013 или более новой версий, то для того, чтобы сделать вертикальный слайд в PowerPoint, необходимо перейти на вкладку «Конструктор» и нажать на кнопку «Размер слайда» в правой части окна.
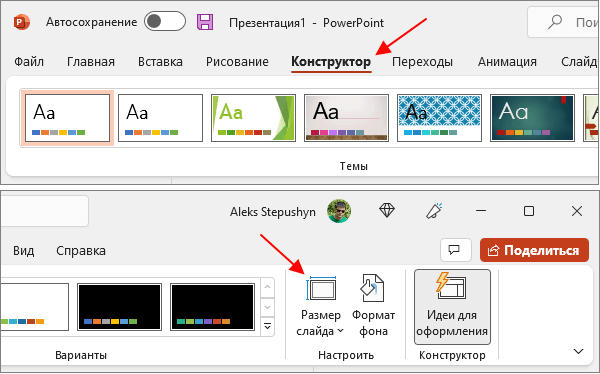
В Word 2010 и 2007 нужно перейти на вкладку «Дизайн» и нажать на «Параметры страницы».
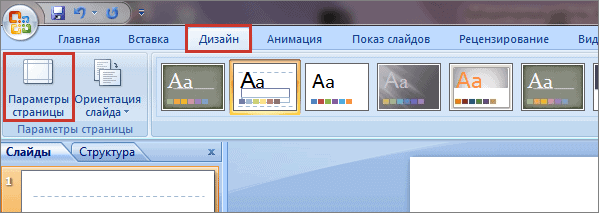
В результате откроется выпадающее меню с выбором формата кадра. Здесь нужно выбрать вариант «Настроить размер слайдов».
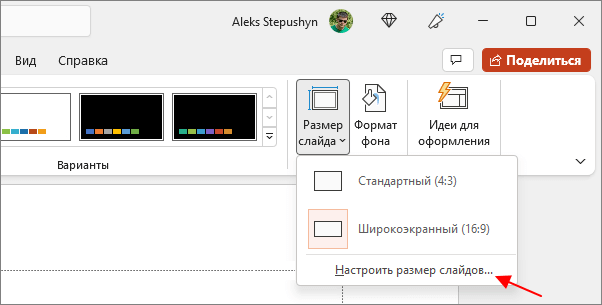
После этого появится окно «Размер слайдов». Здесь можно выбрать книжную (вертикальную) или альбомную (горизонтальную) ориентацию для слайдов презентации.
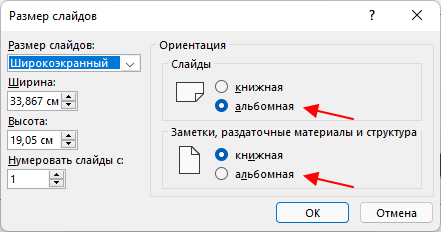
Также в этом окне можно изменить размер слайдов, который будет использоваться в презентации. Например, если вы планируете распечатывать презентацию на листах A4, то здесь можно выбрать размер слайда «Лист А4».
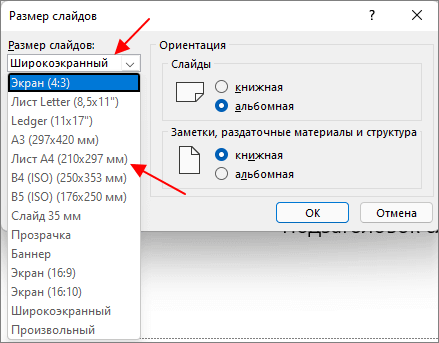
После изменения ориентации и размера слайдов нужно закрыть окно нажатием на кнопку «ОК». Если PowerPoint не сможет автоматически масштабировать вашу презентацию, то появится меню с выбором способа масштабирования.
Здесь доступно два варианта, «Развернуть» и «Подбор размера». При выборе варианта «Развернуть» часть содержимого презентации может оказаться за пределами кадрам и будет отрезана, а в случае «Подбора размера» на слайде могут появиться пустые области.
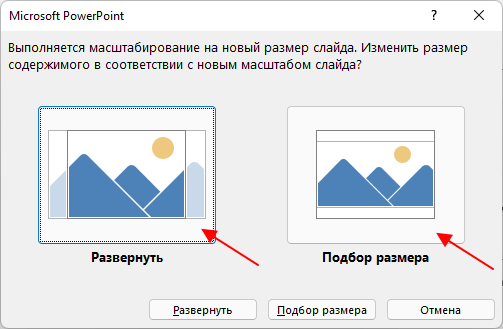
После масштабирования ориентация будет изменена, и вы получите вертикальные слайды в PowerPoint.
Как сделать книжную ориентацию для одной страницы в PowerPoint
В одной презентации PowerPoint нельзя использовать слайды с разной ориентацией. Поэтому напрямую сделать книжную ориентацию для одной страницы не получится. Но, это ограничение можно обойти, разделив презентацию на несколько частей (на несколько файлов) с разными настройками ориентации и соединить их с помощью ссылок.
Для этого нужно создать нужное количество файлов презентации и поместить их в одну папку (для сохранения связей после переноса на другой компьютер). Чтобы создать ссылку из одной презентации на другую нужно выделить текст, который будет выполнять роль ссылки, перейти на вкладку «Вставка» и нажать на кнопку «Действие».
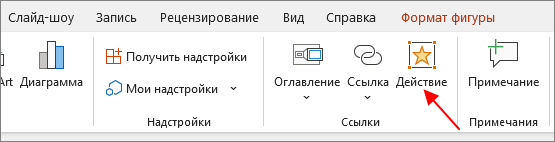
В результате откроется окно «Настройка действия». Здесь нужно выбрать вариант «Перейти по гиперссылке – Другая презентация PowerPoint» и указать файл презентации.
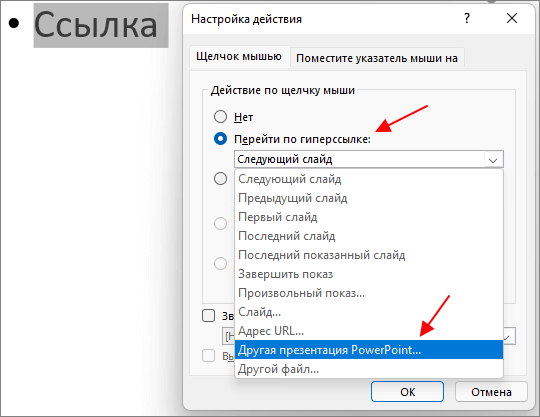
Дальше появится окно «Гиперссылка на слайд» на котором нужно выбрать слайд презентации, на который должна указывать ссылка.
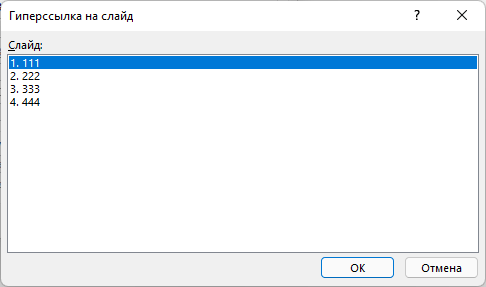
В результате образуется ссылка, которая будет запускать другую презентацию с книжной ориентацией страниц. Для того чтобы вернуться обратно к альбомной ориентации нужно будет создать обратную ссылку. Таким образом по цепочке можно соединить любое количество презентаций с разной ориентацией слайдов.
Обратите внимание, для нормальной работы ссылок требуется чтобы все файлы находились в одной папке. Также файлы презентаций желательно сохранить в формате «Демонстрация PowerPoint PPSX» и для показа запускать именно PPSX-файл.