При оформлении презентаций в PowerPoint может понадобиться наложить картинку поверх текста или другой картинки. Для этого нужно сделать одну из картинок частично прозрачной. В данной статье мы расскажем о том, как это делается в современных версиях PowerPoint, например, в PowerPoint 2007, 2010, 2013, 2016 и 2019.
Содержание
Как сделать прозрачный рисунок в PowerPoint
Для того чтобы сделать картинку прозрачной в PowerPoint нужно выделить ее мышкой и перейти на вкладку «Формат рисунка».
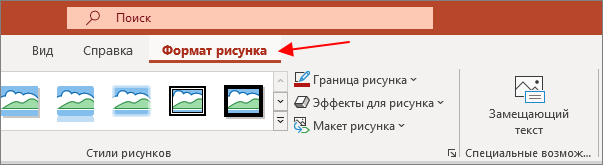
На вкладке «Формат рисунка» нужно нажать на кнопку «Прозрачность» и выбрать один из предложенных уровней прозрачности для изображения.
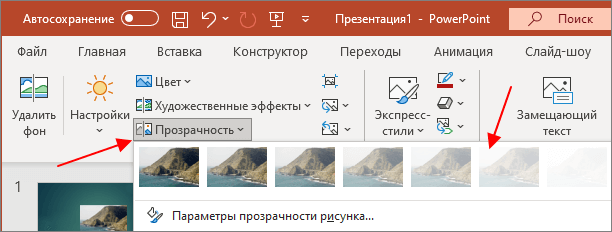
Если стандартные уровни прозрачности изображения не подходят, то их можно настроить вручную. Для этого нужно нажать на кнопку «Параметры прозрачности рисунка».
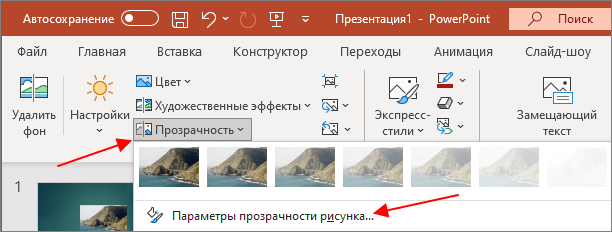
В результате откроется боковое меню, в котором можно будет указать любое значение прозрачности от 0 до 100%.
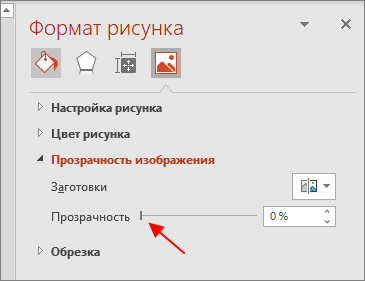
Также в данном меню можно изменить и другие параметры картинки, например, настроить резкость, яркость, контрастность и насыщенность изображения.
Как сделать фон картинки прозрачным в PowerPoint
Также в некоторых случаях возникает необходимость сделать прозрачным только фон картинки, при этом оставив основную часть изображения в исходном виде. Конечно, подобные операции лучше всего выполнять в графических редакторах, там фон картинки можно удалить очень точно и качественно. Но, если у вас мало времени, то можно воспользоваться функциями PowerPoint.
Предположим, у нас есть красивое изображение с однородным фоном, который мы хотим сделать прозрачным прямо в PowerPoint.
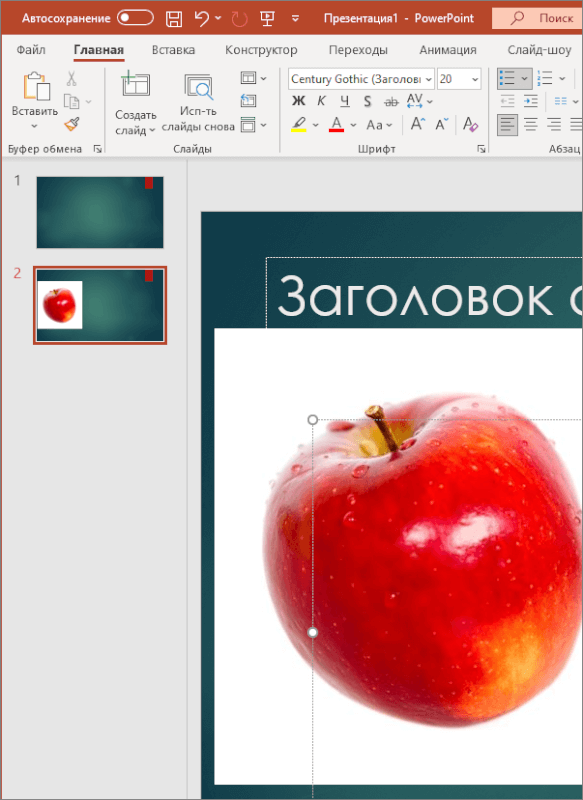
Для этого нужно выделить изображение и перейти на вкладку «Формат рисунка».

После перехода на вкладку «Формат рисунка» нужно нажать на кнопку «Удалить фон», которая находится в левой части панели с инструментами PowerPoint.
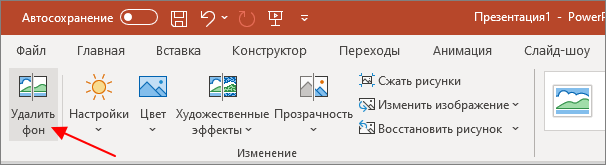
Если у вас старая версия PowerPoint (например, в PowerPoint 2007), то для удаления фона нужно выделить рисунок, перейти на вкладку «Формат», нажать на кнопку «Перекрасить», выбрать пункт «Установить прозрачный цвет» и кликнуть на фон картинки.
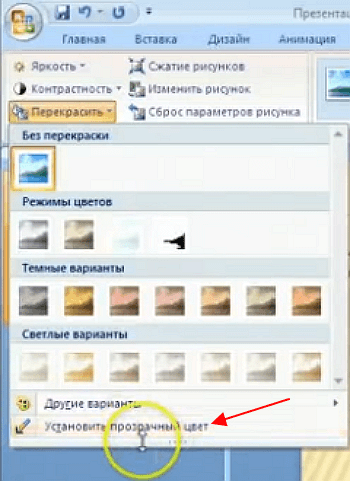
В результате фон картинки, к которому будет применена прозрачность, будет выделен розовым цветом, а на панели инструментов появятся кнопки для управления настройками.

Для управления фоном используются кнопки «Пометить области для сохранения» и «Пометить области для удаления». С помощью этих кнопок можно указать программе, какие области изображения должны удаляться, а какие нет.
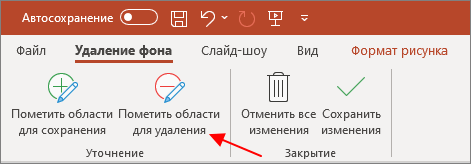
Но, если у рисунка был однородный фон, то его удаление должно пройти автоматически и вам останется только сохранить изменения с помощью соответствующей кнопки.
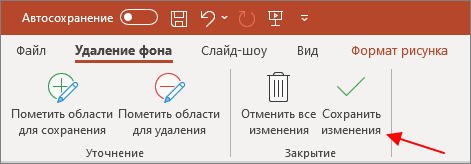
После этого фон картинки станет полностью прозрачным и ее можно будет разместить в нужном месте презентации.

При этом фон картинки больше не будет перекрывать собой другие элементы презентации PowerPoint.
«как это делается в современных версиях PowerPoint, например, в PowerPoint 2007, 2010, 2013, 2016 и 2019»
Ни в одной из указанных версий PowerPoint нет функции прозрачности рисунка.
Она доступна только в 2021 и в 365.
Вопрос: как сделать прозрачный рисунок в PowerPoint 2019?