При оформлении презентации в программе PowerPoint может возникнуть необходимость сделать сквозную нумерацию всех слайдов, примерно также как это делается со страницами в Word. Для решения этой задачи в PowerPoint предусмотрены все необходимые функции. Пользователь может добавить на слайд номер страницы, изменить его расположение и внешний вид. Также после можно изменить число, с которого начинается нумерация.
В данной статье мы расскажем, как сделать нумерацию слайдов в PowerPoint. Статья будет актуальной для современных версий Microsoft Office, например, 2007, 2010, 2013, 2016 и 2019.
Содержание
Как добавить нумерацию в PowerPoint
Для того чтобы добавить нумерацию на слайды презентации PowerPoint нужно перейти на вкладку «Вставка» и нажать на кнопку «Номер слайда».
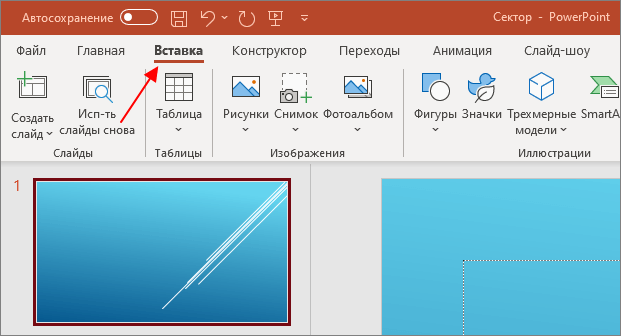
Данная кнопка находится в правой части панели с инструментами, в блоке «Номер слайда».
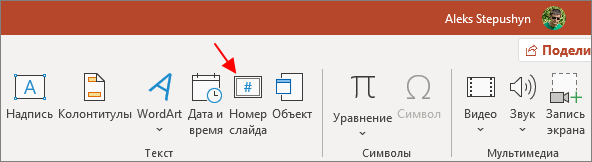
После нажатия на кнопку «Номер слайда» появится окно «Колонтитулы». Здесь можно настроить колонтитулы, которые отображаются на слайдах презентации. Например, здесь можно добавить дату и время, а также поясняющий текст, который будет отображаться на верхнем или нижнем колонтитуле.
Среди прочего здесь можно настроить и нумерацию страниц. Для этого нужно включить опцию «Номер слайда» и нажать на кнопку «Применить ко всем».

Также здесь можно включить опцию «Не показывать на титульном листе». В этом случае нумерация страниц начнется со второго слайда презентации.
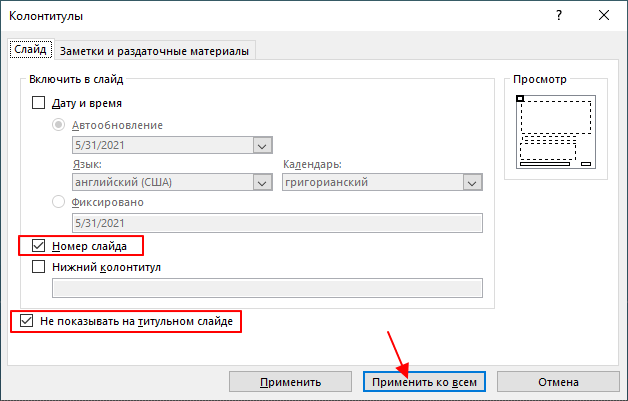
В результате на всех слайдах презентации появится номер страницы.
Как изменить нумерацию в PowerPoint
Оформление нумерации будет зависеть от настроек шаблона, который вы выбрали при создании презентации. Но, если стандартное оформление вам не подходит, то вы можете его изменить. Например, можно изменить расположение нумерации, размер шрифта или цвет.
Для этого нужно перейти на вкладку «Вид» и нажать на кнопку «Образец слайдов».
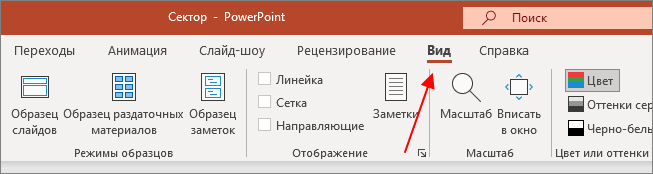
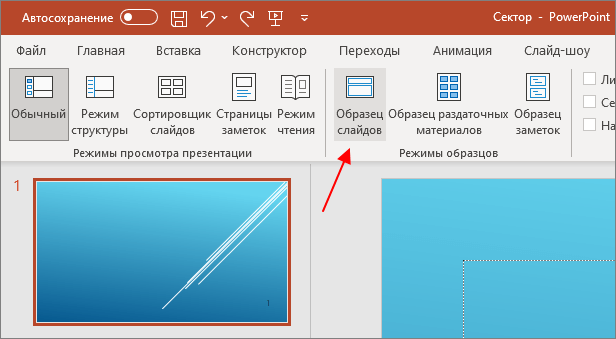
В результате откроется редактор, в котором можно изменить внешний вид шаблона, который используется для создания данной презентации. Чтобы изменить нумерацию страниц сразу во всей презентации нужно выделить главный слайд презентации, из которого формируются остальные.
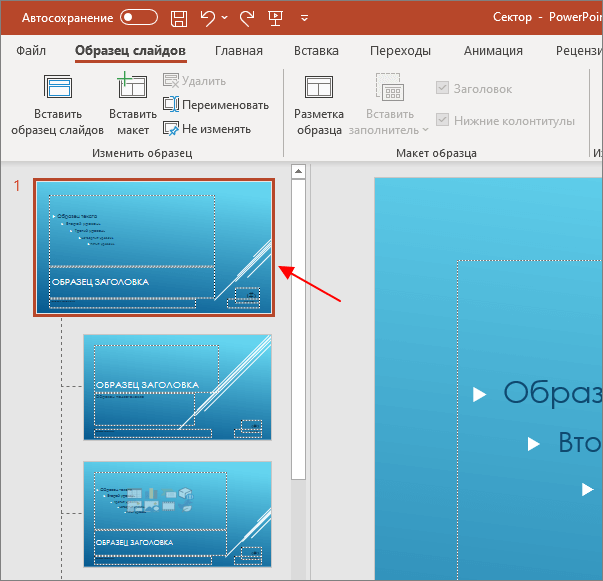
И после этого выделить рамку с номером страницы (обозначается символом решетки).
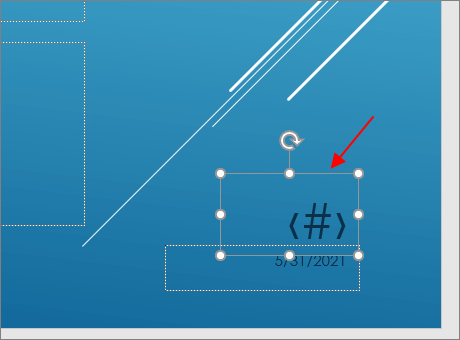
Теперь эту рамку можно переместить в другое место слайда и настроить ее внешний вид на вкладке «Главная». Например, можно изменить настройки шрифта и цвета.
Если изменения выполняются для главного слайда, то они будут применены сразу для всей презентации.
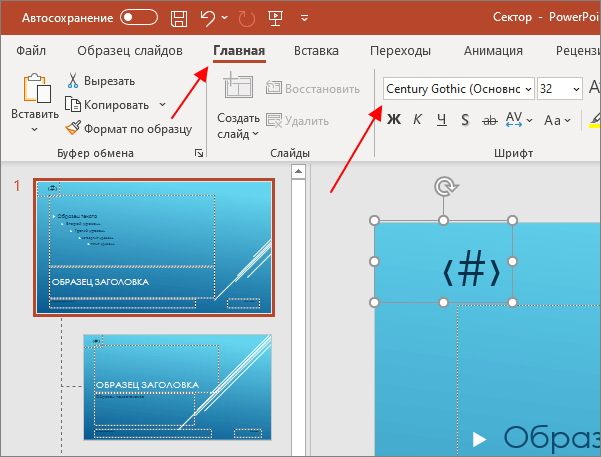
Для того чтобы выйти из режима редактирования шаблона и вернуться к созданию презентации нужно нажать на кнопку «Закрыть образец» на вкладке «Образец слайдов».
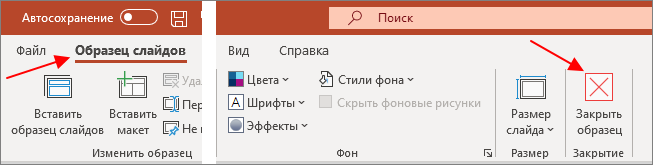
Как начать нумерацию с другого числа
Если нужно изменить номер, с которого начинается нумерация слайдов, для этого нужно перейти на вкладку «Конструктор», нажать на кнопку «Размер слайда» и выбрать «Настроить размер слайдов». В PowerPoint 2010 и 2007 вкладка называется «Дизайн», а кнопка «Параметры страницы».

В результате откроется окно «Размер слайдов». Здесь можно настроить размеры и ориентацию слайдов презентации.
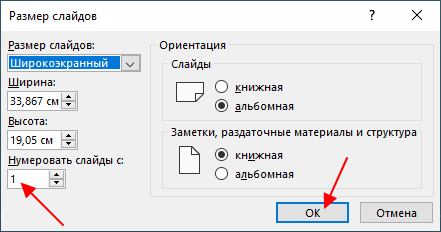
Среди прочего здесь также можно указать число, с которого должна начинаться нумерация в презентации.
Как убрать нумерацию в PowerPoint
Удаление нумерации слайдов выполняется точно также как и установка. Нужно перейти на вкладку «Вставка» и нажать на кнопку «Номер слайда».
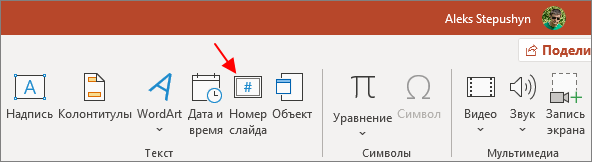
После появления окна «Колонтитулы» нужно отключить опцию «Номер слайда» и нажать на кнопку «Применить ко всем».
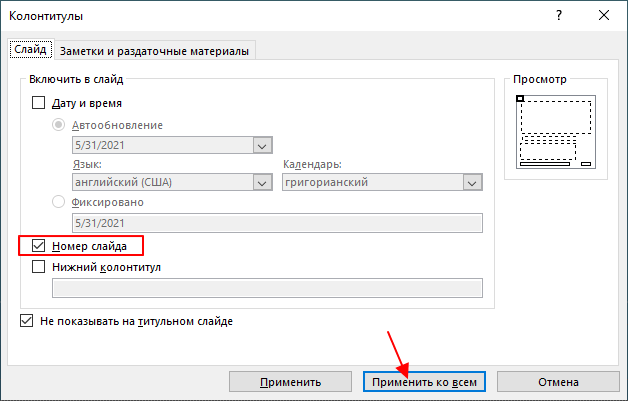
В результате номер слайда будет удален со всех страниц презентации PowerPoint.