Загрузочная флешка с Windows 10 может понадобится не только непосредственно для установки операционной системы. С ее помощью можно восстановить работу операционной системы, получить доступ к командной строке или запустить безопасный режим. В этом материале мы расскажем о том, как создать загрузочную флешку Windows 10.
Содержание
Создание загрузочной флешки Windows 10 с помощью инструмента
Самый простой способ создать загрузочную флешку Windows 10 это воспользоваться инструментом для работы с Windows 10 (MediaCreationTool). С его помощью можно создать загрузочную флешку, скачать ISO образ или напрямую обновиться до Windows 10.
Данный инструмент можно скачать по этой ссылке с сайта Microsoft. При скачивании инструмента выберите подходящую вам разрядность: 32 или 64 бита.
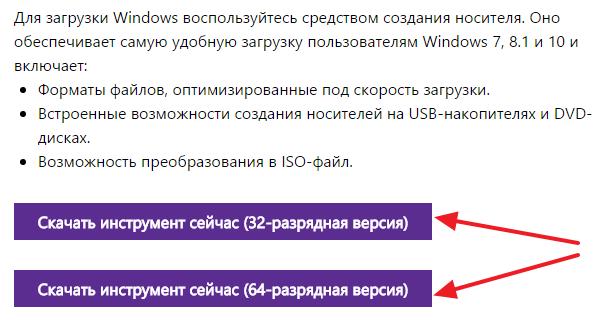
После того как вы скачаете данный инструмент, запустите его и следуйте появляющимся на экране инструкциям. Ниже мы проиллюстрируем весь процесс создания загрузочной флешки шаг за шагом.
Шаг № 1. Запустите создание установочного носителя.
На первом этапе нужно выбрать пункт «Создать установочный носитель для другого компьютера». С помощью данного пункта вы сможете создать загрузочную флешку или получить ISO образ, который потом сможете вручную записать на диск или флешку.
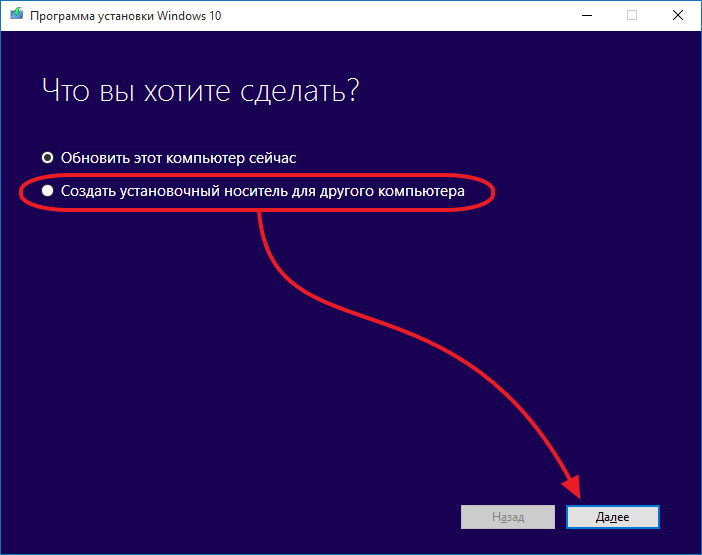
Шаг № 2. Выберите характеристики системы.
На втором шаге нужно выбрать язык, выпуск и архитектуру Windows 10, которая будет записана на флешку. В нашем случае мы выбрали русский язык, выпуск Windows 10 Домашняя и 64-разрядную архитектуру.
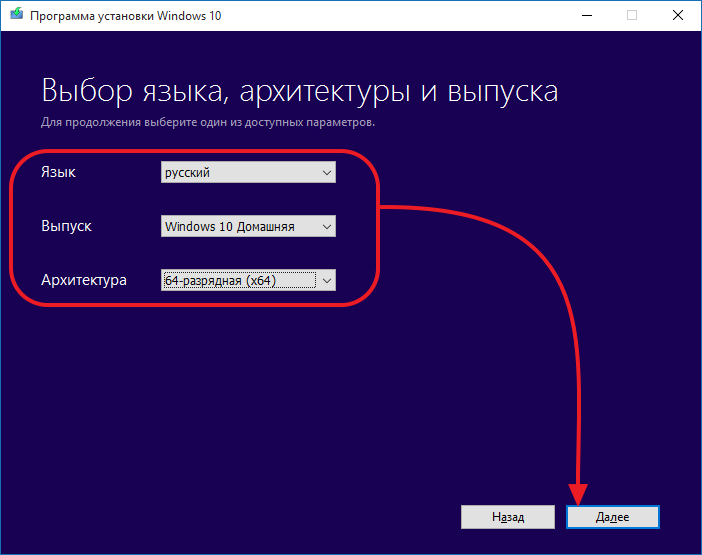
Шаг № 3. Выберите «USB-устройство флеш-памяти».
На следующем этапе нужно выбрать вариант «USB-устройство флеш-памяти». Также вы можете выбрать «ISO-файл». В этом случае инструмент создаст ISO-файл, который вы сможете записать на диск или флешку вручную.

Шаг № 4. Выбор флешки.
Дальше выбираем флешку, которая будет использоваться для создания загрузочной флешки с Windows 10. На этом этапе лучше отключить от компьютера все лишние флешки для того чтобы ничего не перепутать. Ведь в процессе создания загрузочной флешки будут удалены все старые файлы.

Шаг № 5. Создание загрузочной флешки.
После выбора нужной флешки вам останется только немного подождать, пока инструмент создаст загрузочную флешку Windows 10. Это должно занять около 5 минут.

Шаг № 6. Загрузочная флешка готова.
После того как работа по созданию загрузочной флешки будет завершена, в окне появится соответствующее сообщение.

Теперь можно нажимать на кнопку «Готово» и использовать загрузочную флешку по прямому назначению.
Создание загрузочной флешки Windows 10 в ручном режиме
Если у вас уже есть ISO файл с Windows 10, то вы можете создать загрузочную флешку вручную. Для этого можно использовать разные программы. Мы продемонстрируем, как это делается в программе UltraISO.
Шаг № 1. Откройте ISO образ.
Для начала вам необходимо открыть ISO образ с операционной системой Windows 10 через программу UltraISO. Для этого нажмите на кнопку «Открыть» и выберите нужный ISO файл.

Шаг № 2. Откройте меню «Самозагрузка» и выберите пункт «Записать образ Жесткого диска».
Для того чтобы создать загрузочную флешку выберите пункт «Записать образ Жесткого диска» их меню «Самозагрузка», которое находится в верху окна.

Шаг № 3. Выберите флешку и запустите запись.
Теперь перед вами должно быть открыто окно для записи диска. В этом окне нужно выбрать флешку, которую вы хотите сделать загрузочной и после этого нажать на кнопку «Записать».

После этого программа UltraISO потребует подтверждения удаления файлов с флешки. Просто нажмите на кнопку «Да» и программа начнет запись ISO образа на флешку. После завершения данной процедуры вы получите загрузочную флешку с Windows 10.