При оформлении рефератов, курсовых или даже дипломных работ может возникнуть необходимость сделать нумерацию страниц без титульного листа и содержания, например, с третьей страницы документа. И если вы раньше не делали такой хитрой нумерации, то, скорее всего, без сторонней помощи у вас ничего не получится.
В этой статье мы расскажем о том, как в Word сделать нумерацию страниц с 3 страницы. Также статья будет полезна тем, кому нужно сделать нумерацию начиная с 4, 5 или любой другой страницы, поскольку принцип нумерации здесь аналогичный.
Статья будет актуальна для современных версий Word, то есть для Word 2007, 2010, 2013, 2016, 2019 и 2021.
Как начать нумерацию с 3 страницы в Word
Шаг № 1. Включаем отображение всех символов.
Для того чтобы сделать нумерацию страниц с 3 страницы мы будем использовать разрывы разделов. И чтобы было более удобно работать с этими разрывами лучше сразу включить отображение всех символов. Так мы сможем видеть установился ли разрыв раздела и где он находится.
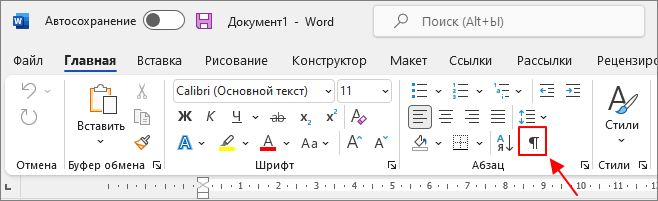
Для включения отображения всех символов нужно перейти на вкладку «Главная» и нажать на кнопку со знаком абзаца.
Шаг № 2. Вставляем разрыв раздела в конец второй страницы.
Теперь, когда в документе отображаются все символы, можно приступать к работе с разрывами раздела. Для того чтобы сделать нумерацию страниц с третьей страницы нам нужно вставить разрыв раздела в конце второй.
Поэтому установите курсор в конец второй страницы вашего документа, перейдите на вкладку «Макет» (или на вкладку «Разметка страницы» в старых версиях Word) и нажмите там на кнопку «Разрывы». В результате откроется меню, в котором нужно выбрать вариант «Следующая страница».
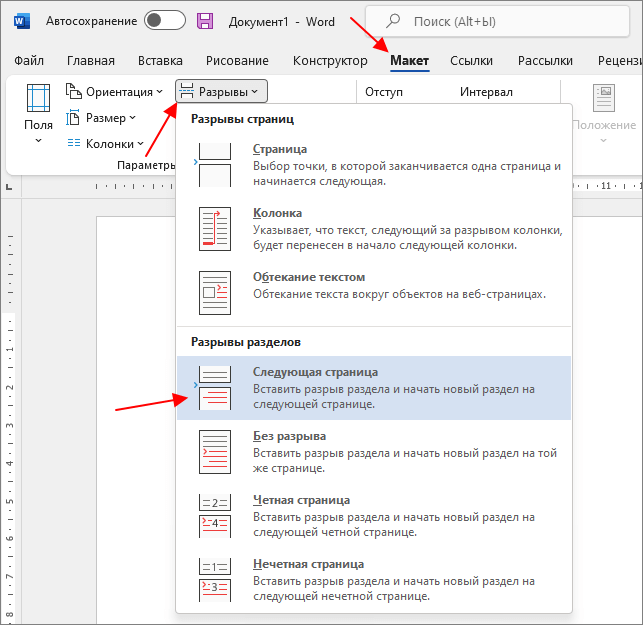
Если вы сделали все верно, то в самом конце второй страницы (после всего текста) у вас должен появится разрыв раздела.

Если разрыв раздела появился внутри текста или в начале следующей страницы, то его нужно удалить и установить повторно. Чтобы удалить разрыв раздела, нужно установить перед ним курсор и нажать на клавишу Delete на клавиатуре.
Шаг № 3. Разделяем колонтитулы в разных разделах.
После установки разрыва раздела, в вашем документе Word образуется два раздела. Первый раздел – это первых две страницы, а второй – это все остальные. Для того чтобы можно было сделать нумерацию с 3 страницы, вам нужно разделить колонтитулы первого и второго раздела.
Для этого переходим к третьей странице документа и делаем двойной клик по тому колонтитулу, где должна размещаться нумерация. Например, если вы хотите сделать нумерацию внизу листа, то вам нужно перейти к третьей странице сделать двойной клик по нижнему колонтитулу.
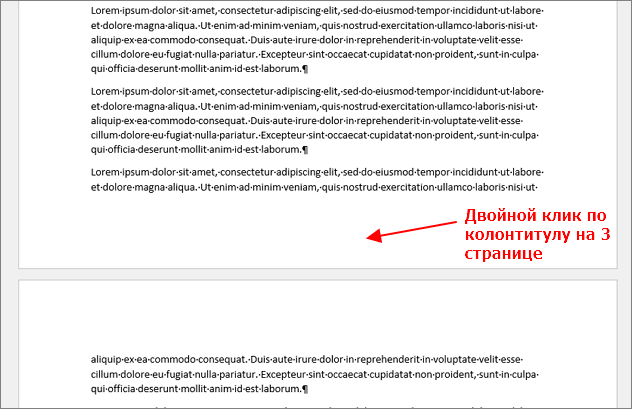
В результате такого двойного клика включится режим редактирования колонтитулов.
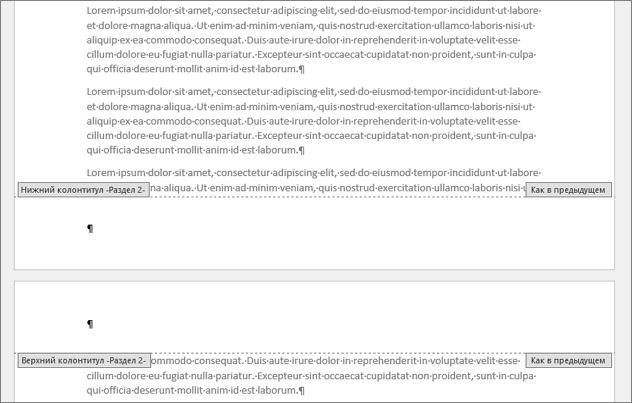
При этом в верхней части окна Word появится вкладка «Колонтитулы» (или вкладка «Конструктор» в старых версиях Word). Перейдите на эту вкладку и нажмите на кнопку «Как в предыдущем разделе», чтобы отключить данную функцию.
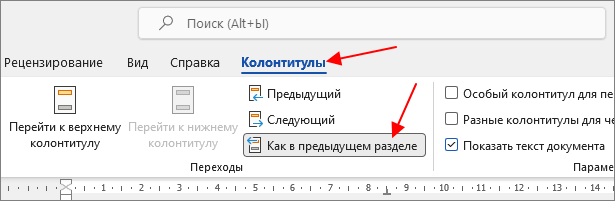
После отключения функции «Как в предыдущем разделе», нижние колонтитулы первого и второго раздела будут разделены и начнут обрабатываться отдельно, а значит теперь можно сделать отдельную нумерацию для первых двух и для всех остальных страниц начиная с третьей.
Шаг № 4. Создаем нумерацию страниц.
Теперь подготовка закончена и можно сделать нумерацию страниц с третьей страницы. Для этого перейдите на 3 страницу вашего документа Word и установите там курсор.
Дальше перейдите на вкладку «Вставка», нажмите на кнопку «Номер страницы» и выберите пункт «Формат номеров страниц».
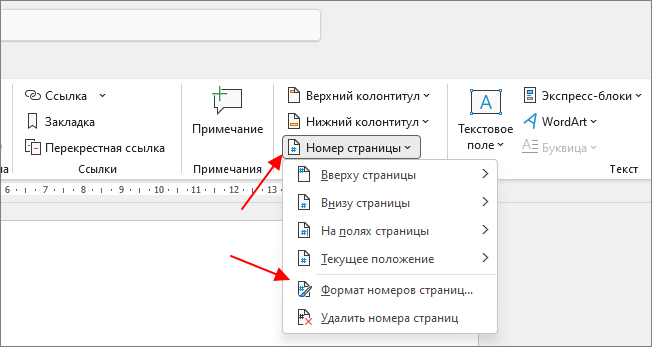
В результате появится небольшое окно с настройками нумерации. Здесь нужно переключится в режим «Начать с» и указать число, с которого должна начинаться нумерация страниц на третьей странице. Обычно выбирают число «1». Если начать нумерацию с числа «1», то третья страница документа будет пронумерована как первая, четвертная как вторая и т. д.
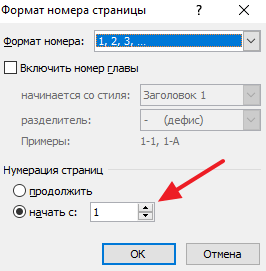
После того, как вы выбрали с какого числа должна начинаться нумерация, снова нажмите на кнопку «Номер страницы» и включите нумерацию.
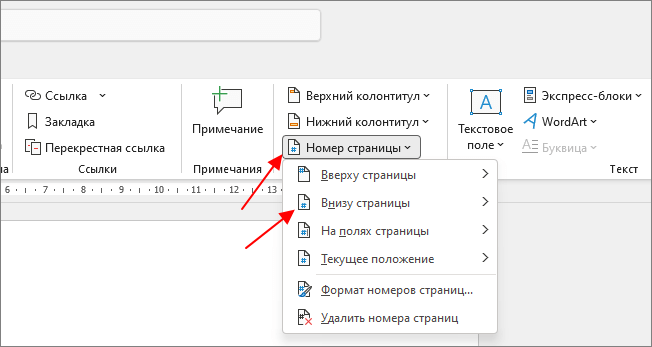
Нужно напомнить, что функция «Как в предыдущем разделе» работает отдельно для верхнего и нижнего колонтитула. Поэтому, если вы отключали ее для нижнего колонтитула, то и номер страницы нужно вставлять внизу страницы. Иначе нумерация получится сквозной, начиная с 1 страницы документа.
Дополнительно
Описанная выше инструкция позволяет начать нумерацию с любой страницы, с которой вам нужно. Это может быть 4, 5 или любая другая страница документа. Принцип нумерации будет аналогичным.
Например, для того чтобы начать нумерацию с 4 страницы, нужно установить разрыв раздела в конце 3 листа, открыть свойства колонтитула на 4 листе и отключить там функцию «Как в предыдущем разделе». После этого нужно перейти на 4 лист, настроить нумерацию с числа «1» и вставить номер.
В результате нумерация начнется с 4 страницы и номера 1. Таким образом, меняя расположение разрыва раздела в документе можно сделать любую нумерацию.
Огромное спасибо! Всё последовательно и понятно, очень помогли.
Если разрыв раздела появился в начале следующей страницы, то как его удалить?
У нас есть статья на эту тему.
Огромное спасибо! Благодаря Вам наконец разобралась в этой сложности с нумерацией))
Огромное спасибо. Я уж думал в Word просто нет такой функции, всё обыскал.
Огромное спасибо. Наконец-то, ясно и понятно. Оказывается все просто)))
О, Боже! Спасибо за статью! Только Ваша более точная и помогла все правильно сделать! Аллиуя!!!
Точная, потому что написана на основе собственного опыта, а не на основе информации из интернета, как на многих других сайтах.
Спасибо огромное за статью! Очень точная и понятная и краткая информация!
Со вторым разделом теперь все хорошо, но как теперь убрать нумерацию с первых двух страниц? Убираю в первом разделе , сбивается во втором. Ведь мы указали «как в предыдущем»? а мне на первых двух страницах цифры не нужны. Что делать?
Когда мы нажимаем на кнопку «Как в предыдущем разделе» мы выключаем данную опцию, так как по умолчанию она включена. После выключения этой опции колонтитулы первого и второго разделов отделяются друг от друга и с ними можно работать по отдельности. Это позволяет настроить разные нумерации для каждого их этих разделов.
Делайте все по инструкции и у вас получится.
Здравствуйте! Не получается. Нумеруется только одна страница 2-го раздела, а остальное не нумеруется.
Премного благодарна!!!
НЕ ПОЛУЧАЕТСЯ!
С 3 шага не получается. Конструктор не появляется по двойному щелчку.
Может вы не там кликаете? Нужно сделать двойной клик по верхней или нижней части листа (там где обычно расположена нумерация страниц).
Всё делаю как указанно, но из-за автособираемого оглавления на второй странице появляется цифра 3 (дальше всё идет правильно). Если не делать оглавление на второй странице то всё как на писано в статье. Помогите, очень нужно!
Не сталкивался с такой проблемой. Но, могу предположить, что для того чтобы добиться желаемого результата нужно поиграться с расположением разрыва раздела и значением с которого нужно начинать нумерацию. Возможно автособираемое оглавление нужно вставлять до (или наоборот, после) настройки нумерации. В общем, нужно пробовать разные варианты.
Спасибо! Два дня мучилась, только ваша статья помогла
Дай Бог здоровья Вам, умный человек. Спасибо, что помогаете людям!!!
самое лучшее объяснение!!!! спасибо!!!
Спасибо огромное, все ясно и понятно!
Спасибо, только вы помогли!
Спасибо! Оказалось всё очень просто. Подробно всё описали.
Большое спасибо! Все очень понятно, поступенно и просто.
А у меня появляется только номер на 3 странице, а ниже ничего нет… Третий день бьюсь
Скорее всего, после 3 страницы у вас стоит лишний разрыв раздела. Его нужно удалить, после чего все должно заработать. Чтобы увидеть разрывы разделов нужно включить отображение всех символов (Шаг № 1).
Ребята, громадное спасибо! Получилось с первого раза!
Большое спасибо , получилось все сразу, все коротко, по порядку, понятно.
все получается до момента нумерации со второй страницы второго раздела. Получается первый раздел без нумерации, ок. Второй раздел устанавливаю по инструкции номер 1 (ок), а далее, вторая страница не нумеруется, а при нумерации цифрой 2 все остальные страницы ниже тоже имеют номер 2.
Возможно лишние разрывы раздела или не отключена функция «Как в предыдущем разделе».
Алилуя! Все получилось! Спасибо! Но неужели нельзя как-то проще эту функцию сделать! Вот заморочка!
Не работает. Сделал разрыв страницы, но нумерация все равно идет с первого листа
Шаг №3 делали?
Спасибо большое. Всё очень понятно и просто. В других сайтах всё описано по другому и какими то сложными путями. У вас всё просто и легко. Всего хорошего вам)
Большое спасибо!
Огромное спасибо!!!
Огромное Вам спасибо!!!Наконец-то все получилось!!!
Добрый день, уважаемый Александр!
Большое Вам спасибо! Все получилось!
Спасибо большое за инструкцию! Очень выручили
СПАСИБО! Единственный сайт, который помог разобраться со старой версией ворда! Отсылаю вам тысячу поцелуев!!!!
Спасибо, все получилось! Не с первого раза, потому что я затупила, где надо было ставить разрыв раздела, у меня уже был разрыв страницы, поэтому вначале только одна страница нумеровалась, дальше не шло, потом удалила разрыв страницы и проблема ушла
Благодарю. Да исполнятся все ваши мечты и желания!
все делаю по вашей инструкции, но нумерация начинается с 4 страницы.