При скачивании файлов из интернета пользователи часто сталкиваются с тем, что они упакованы в архив. Это делается для объединения большого количества файлов в один и уменьшения объема скачиваемых данных.
Одним из наиболее популярных форматов архива является 7z, создаваемый архиватором 7zip. В этом материале мы расскажем о том, как открыть файл 7z на компьютере с операционной системой Windows 11 и Windows 10.
Содержание
Чем открыть файл 7z
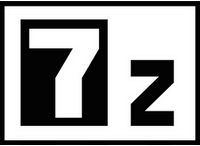 7z – это формат сжатия и архивирования файлов, который создается архиватором 7zip. Данный формат поддерживает разные алгоритмы сжатия данных (LZMA, LZMA2, Bzip2, PPMd, DEFLATE), алгоритм шифрования данных AES-256 и разбивку архива на части.
7z – это формат сжатия и архивирования файлов, который создается архиватором 7zip. Данный формат поддерживает разные алгоритмы сжатия данных (LZMA, LZMA2, Bzip2, PPMd, DEFLATE), алгоритм шифрования данных AES-256 и разбивку архива на части.
Другими словами, 7z – это архив, как ZIP или RAR. И для его открытия на Windows 11 или Windows 10 нужна программа-архиватор, который поддерживает данный формат архивирования.
Для того чтобы открыть 7z файл подойдет практически любой архиватор. Из бесплатных можно использовать такие программы как:
Также подойдут такие платные архиваторы как WinRAR или WinZIP. Но, при наличии бесплатных альтернатив устанавливать их для открытия 7z файлов не стоит.
В данной статье мы рассмотрим программу 7-Zip, так как это родной архиватор для формата 7z. Архиватор 7-zip поддерживает как Windows 11, так и Windows 10. При этом он очень простой, разобраться с ним не составит труда даже для начинающих пользователей.
Установка и настройка 7zip
Для того чтобы установить 7zip на компьютер с Windows 11 и Windows 10 нужно перейти на официальный сайт разработчика (ссылка), скачать там 32 или 64-битную версию 7-zip для Windows (в зависимости от разрядности вашей ОС) и запустить ее на своем компьютере. Если не знаете, какую версию скачивать, то скачивайте 32-битную версию. Она будет работать в любом случае.
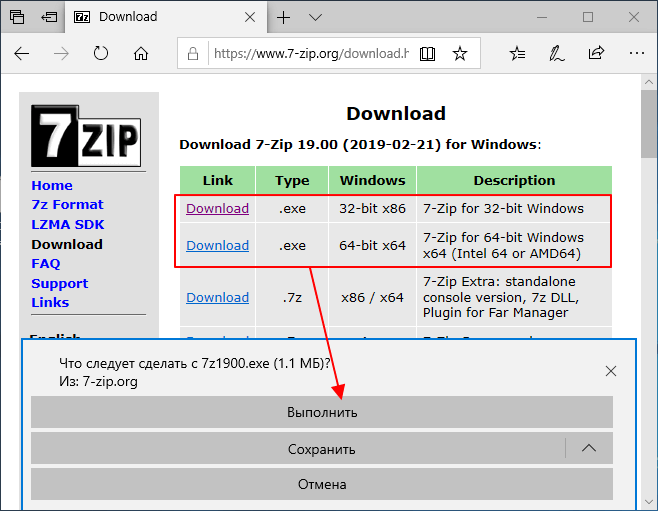
После запуска скачанного файла появится установщик. Здесь не требуется никаких действий, просто нажмите на кнопку «Install», и программа установится.
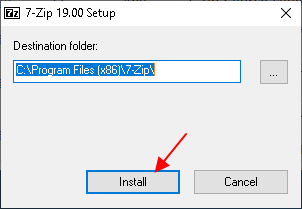
После установки программы ее нужно запустить. Для этого откройте меню «Пуск», введите в поиск слово «7zip» и откройте найденную программу.
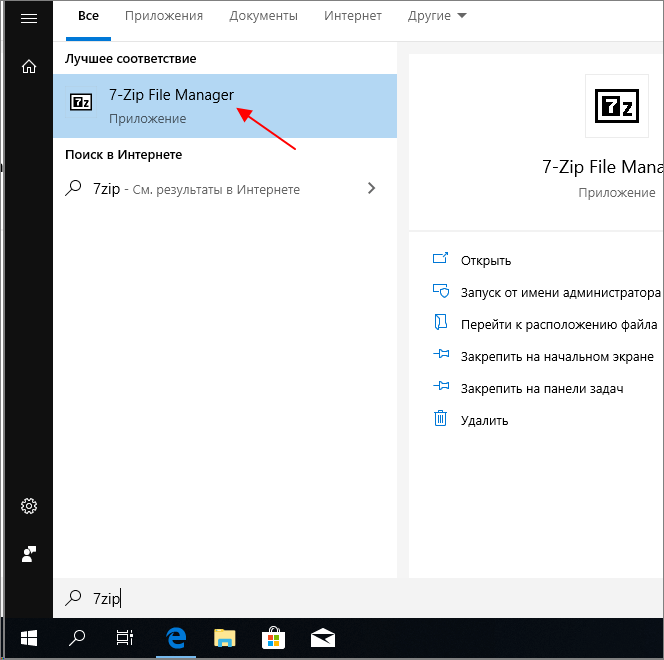
В результате перед вами появится программа 7zip. Для удобного открытия архивов здесь желательно настроить асоциацию 7z-файлов в вашей Windows 11 или Windows 10. Чтобы сделать это откройте меню «Сервис» и перейдите в «Настройки».
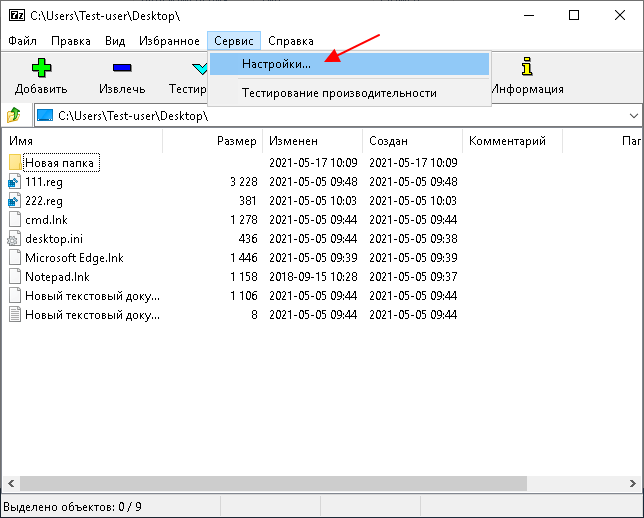
В настройках 7zip нужно нажать на кнопку со знаком «плюс» и применить изменения. Таким образом вы включите ассоциацию 7z файлов с программой 7zip.

После этого все 7z файлы, а также другие форматы архивов, будут открываться в программе 7zip.
Как открыть файл 7z
После установки программы 7zip и настройки ассоциации файлов, вы сможете открывать 7z архивы в Windows 11 и Windows 10 как любые другие файлы.
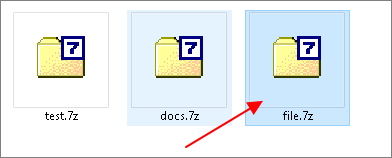
Открыв файл 7z, вы увидите его содержимое. Для того чтобы извлечь файлы из 7z архива достаточно перетащить их из окна программы 7zip на рабочий стол или в любую папку.
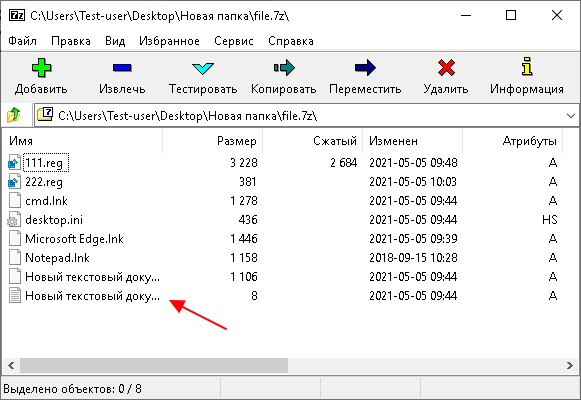
Также вы можете нажать на кнопку «Извлечь» и распаковать содержимое файла 7z в указанную папку.
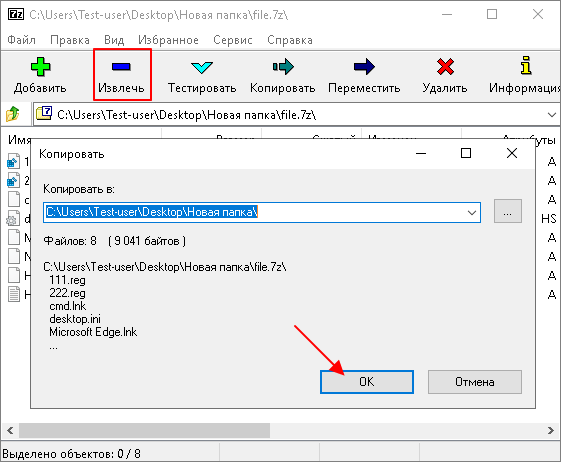
Еще один вариант — распаковка через контекстное меню. Для этого нужно кликнуть по файлу правой кнопкой мышки и выбрать «7-zip — Распаковать здесь».
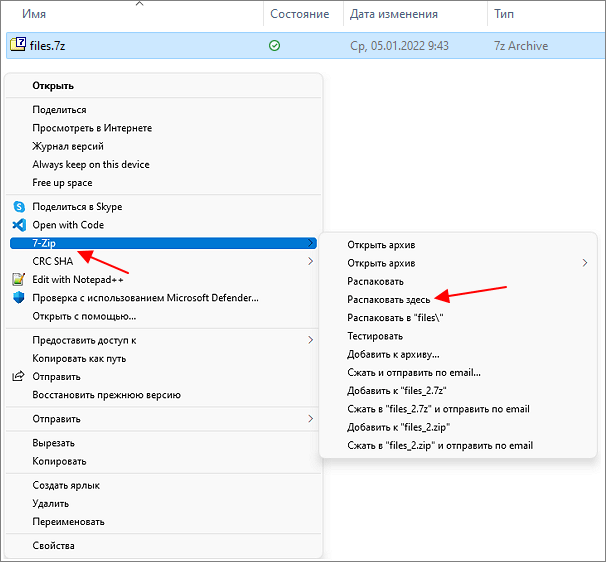
В результате содержимое архива будет извлечено в ту же папку, где находится сам 7z-файл.
Онлайн сервисы для открытия 7z
Если вы не можете установить программу архиватор, то для открытия 7z файла можно воспользоваться онлайн сервисами, которые умеют распаковывать архивы. Найти такие сервисы можно в поисковой системе по запросу «7z unzip online».
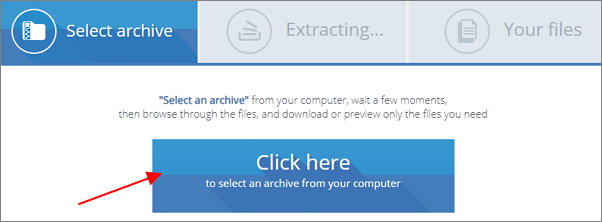
Ссылки на некоторые такие сервисы:
Принцип работы сервисов для распаковки очень прост. Сначала нужно загрузить на них 7z файл, а потом скачать распакованное содержимое.
Возможно вам будет интересно
Можно пожалуйста вопрос, как и где найти папку куда мы так сказать заложили все содержимое
Если вы про создание архива, то он обычно создается в той же папке, где лежат исходные файлы, если вы не указали другой путь для сохранения. В случае распаковки архива то же самое, по умолчанию, файлы извлекаются в ту же папку, где лежит сам архив.