При работе с текстовыми документами очень часто приходится создавать таблицы. С помощью таблиц очень удобно организовывать большие объемы информации. Кроме того, если информация представлена в виде таблицы, то ее всегда можно очень быстро перенести в табличный процессор Excel для последующей обработки.
Данную статью мы посвятим такой задаче как переворот таблицы. Проблема в том, что просто так перевернуть таблицу вертикально на 90 градусов нельзя. Такая возможность просто не предусмотрена в текстовом редакторе Word. Но, если использовать одну хитрость, то это вполне реально сделать. Данная хитрость заключается в использовании функции которая называется «Надпись» (если у вас Word 2007 или 2010) или «Текстовое поле» (если у вас Word 2013 или 2016).
Содержание
Как перевернуть таблицу в Word 2007, 2010, 2013 и 2016
Итак, для того чтобы перевернуть таблицу в Ворде перейдите на вкладку «Вставка», нажмите на кнопку «Надпись» (или «Текстовое поле») и выберите вариант «Простая надпись».

После этого перед вами появится рамка с текстом (как на скриншоте внизу). Текст, который изначально находится в этой рамке нам не нужен, поэтому сразу выделяем его мышкой и удаляем.

После того как текст будет удален, вы получите пустую рамку, в которую можно вставить текст, таблицу или изображение. Главным преимуществом данной рамки является, то что вы можете разместить ее в любой точке документа. При этом вы можете менять ее размер и вращать вокруг своей оси. Поэтому для того чтобы перевернуть таблицу в Ворде вам нужно скопировать ее и вставить во внутрь получившейся рамки. В результате у вас должна получится примерно такая конструкция как на скриншоте внизу. А именно таблица внутри рамки.
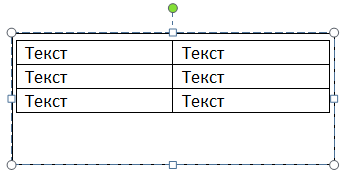
Теперь можно перевернуть таблицу вместе с рамкой. Для этого кликните левой кнопкой мышки по зеленной точке над таблицей и не отпуская левую кнопку мышки начните двигать мышкой вправо или влево. Таким образом вы сможете перевернуть таблицу в любое положение.

Если зеленой точки нет, и рамка не поворачивается, то скорее всего, проблема в том, что ваш файл сохранен в старом формате DOC. Создайте новый DOCX файл и попробуйте снова. Обратите внимание, нужен именно новый DOCX файл, сохранение старого DOC-файла в формате DOCX может не сработать.
Для того чтобы перевернуть таблицу в Word ровно на 90 градусов и установить ее вертикальной перед началом переворота зажмите клавишу SHIFT. В этом случае рамка с таблицей будет переворачиваться только на определенный угол и вам будет проще установить ее четко в вертикальное положение.
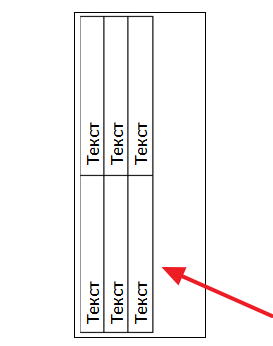
В дальнейшем перевернутую таблицу можно настроить под ваши нужды. Для этого выделите мышкой рамку, внутри которой находится таблица, и перейдите на вкладку «Формат».

Здесь вы сможете настроить внешний вид рамки, положение рамки, обтекание текстом вокруг рамки и т.д.
Как перевернуть текст внутри таблицы
В некоторых случаях может возникнуть необходимость перевернуть текст внутри таблицы. К счастью, делается это намного проще чем переворот всей таблицы. Для этого нужно выделить ячейки таблицы, в которых нужно перевернуть текст, после этого перейти на вкладку «Макет» и нажать там на кнопку «Направление текста».
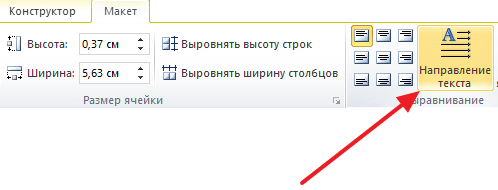
Таким образом можно получить таблицу, текст в которой перевернут вертикально (как на скриншоте внизу).
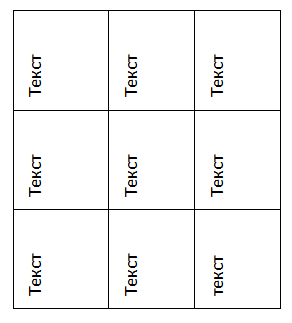
Обратите внимание, используя функцию «Направление текста» вы не обязаны переворачивать текст сразу во всей таблице. Вместо этого вы можете переворачивать текст только в нужных ячейках.
Таблица в альбомной ориентации страницы
Если вам нужна большая таблица на всю страницу, то возможно вместо переворачивания самой таблицы будет удобней изменить ориентацию страницы, на которой она расположена. Сделав страницу альбомной, вы перевернете и таблицу, расположив ее вдоль листа. На скриншоте внизу показано, как это будет выглядеть.
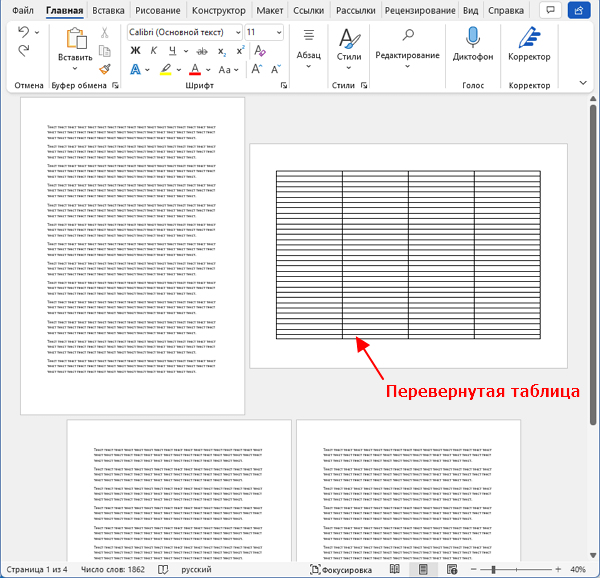
О том, как добиться такого результата можно прочитать в статье:
А не пробовали преобразовать в эксель, там повернуть и обратно преобразовать в ворд.
Не очень понял вопрос. Если вам нужно повернуть сами данные, то есть сделать строки таблицы — столбцами и наоборот (транспонирование), то да. Это можно и нужно делать в Экселе.
А если не работает функция Поворот для Надписи? Как включить эту опцию?
Скорее всего, причина в том, что у вас документ в старом формате DOC. Создайте новый документ в формате DOCX и попробуйте еще раз, поворот надписи должен заработать.
Обратите внимание, сохранение того же документа DOC в формат DOCX может не сработать, Word продолжит работать в режиме совместимости и эта функция будет не доступна. Нужен именно новый DOCX-файл.