При работе с виртуальными машинами часто возникает необходимость в подключении флешки. Например, для того чтобы быстро перенести файлы, не прибегая к настройке общих папок.
В этом материале мы рассмотрим два способа, которые могут использоваться для подключения флешки к виртуальной машине VirtualBox.
Содержание
Установка набора расширений Extension Pack
Для того чтобы подключить флешку к виртуальной машине VirtualBox вам понадобится набор расширений «VM VirtualBox Extension Pack». Данные расширения приносят в VirtualBox поддержку устройств USB 2.0 и USB 3.0, VirtualBox RDP, шифрование дисков, загрузку с NVMe и многое другое.
Пакет расширений «VM VirtualBox Extension Pack» изначально не входит в состав VirtualBox и его нужно устанавливать отдельно. Ссылка на его скачивание доступна на странице virtualbox.org/wiki/Downloads.
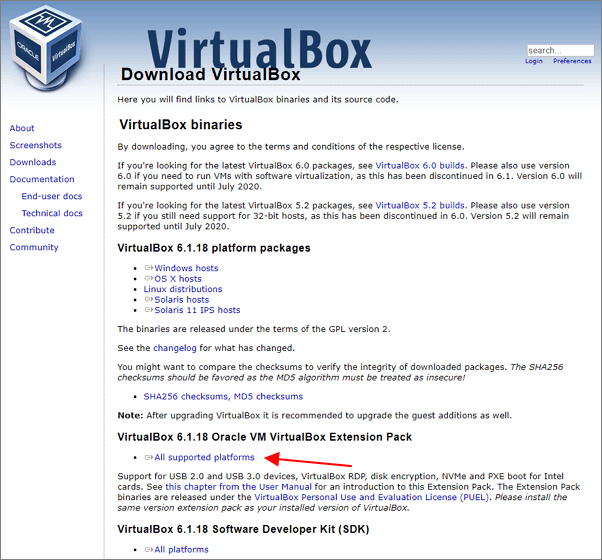
После скачивания вы получите файл с расширением «.vbox-extpack», который будет ассоциирован с программой VirtualBox. Запустите данный файл и подтвердите его установку.
Также файл расширения можно добавить через настройки VirtualBox. Для этого нужно открыть настройки VirtualBox (Ctrl-G), перейти в раздел «Плагины» и нажать на кнопку «Добавить новый плагин».
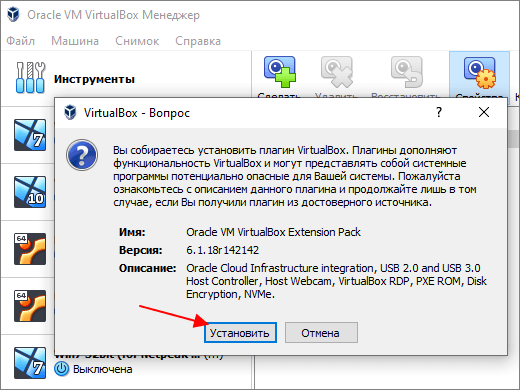
Обратите внимание, пакет расширений «VM VirtualBox Extension Pack» должен иметь такую же версию как сам VirtualBox. Поэтому, если у вас старая версия VirtualBox, то ее нужно сначала обновить.
Одноразовое подключение флешки
Для того чтобы одноразово подключить флешку на запущенной виртуальной машине нужно открыть меню «Устройства – USB» и выбрать флешку из списка доступных устройств. После этого флешка будет отключена от вашей реальной машины и подключена к виртуальной.
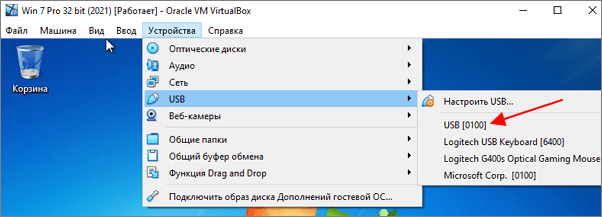
Данный способ подключения работает до тех пор, пока вы не отключите флешку или не перезагрузите виртуальную машину.
Постоянное подключение флешки
Для постоянного подключения флешки к виртуальной машине VirtualBox нужно внести изменения в настройки данной ВМ. Для этого откройте настройки ВМ (Ctrl-S), перейдите в раздел USB и нажмите на кнопку со знаком плюс (Добавить новый USB-фильтр, в котором все поля заполнены).
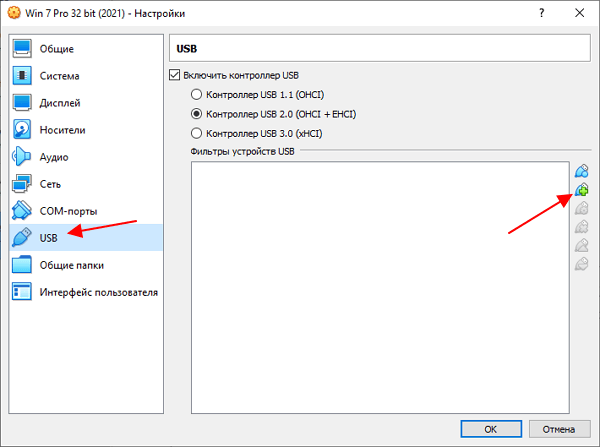
После этого нужно выбрать флешку из списка доступных устройств.
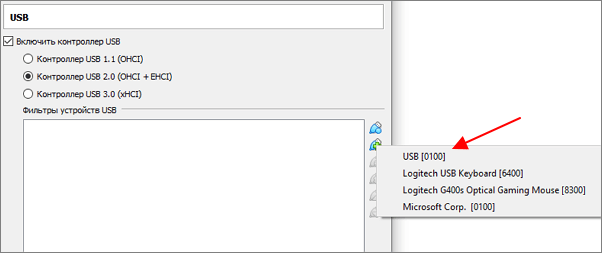
И сохранить настройки виртуальной машины.
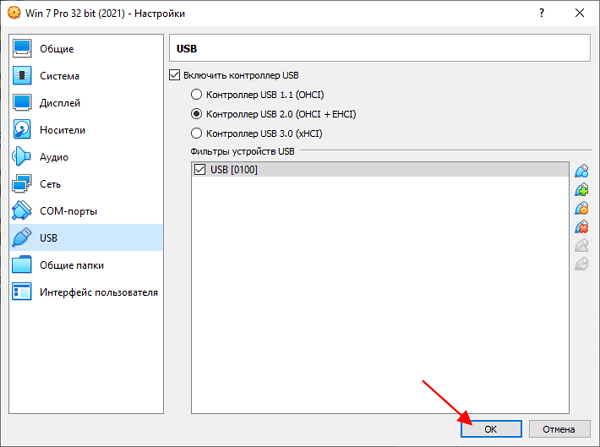
После этого флешка, которая была добавлена в фильтры, будет автоматически подключаться к данной виртуальной машине.