ZIP файл – это один из наиболее популярных форматов архивации файлов. Поэтому рано или поздно с ZIP файлами сталкиваются все пользователи. В данной статье мы рассмотрим два способа, как распаковать ZIP файл на компьютере с операционной системой Windows 7 или Windows 10.
Содержание
Распаковка ZIP файла при помощи встроенного архиватора
В операционной системе Windows есть встроенный ZIP архиватор, с помощью которого можно распаковать ZIP файл. Данный способ распаковки ZIP файла удобен тем, что для его использования не нужно устанавливать на компьютер никаких дополнительных программ.
Итак, для того чтобы распаковать ZIP файла при помощи встроенного архиватора вам нужно просто открыть ZIP файл двойным кликом левой кнопкой мышки (или с помощью правого клика и команды «Открыть»).
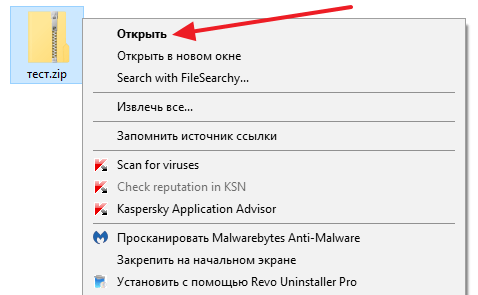
После этого ZIP файл откроется как обычная папка. Если вы обратите внимание на адресную строку, то там будет указано, что вы просматриваете содержимое вашего ZIP файла.
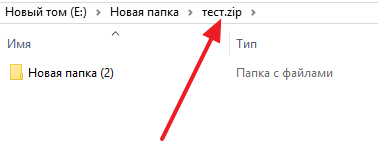
После того как ZIP файл открылся как папка, его содержимое можно скопировать в любую другую папку на компьютере. Для этого можно просто перетащить файлы левой кнопкой мышки или воспользоваться копированием через CTRL+С/CTRL+V.

Если при попытке открыть ZIP файл он не открывается как папка, а вместо этого запускается какая-то другая программа, то вы можете воспользоваться меню «Открыть с помощью» и выбрать «Проводник».
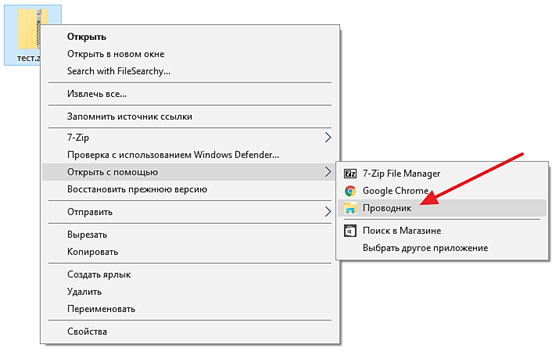
После этого ZIP файл откроется как папка и вы сможете распаковать его так, как это описано выше.
Распаковка ZIP файла при помощи архиватора 7zip
Еще один способ распаковать ZIP файл на компьютере — это воспользоваться бесплатным архиватором. Наиболее популярным и известным бесплатным архиватором является программа 7-zip. Поэтому дальше мы будет рассматривать именно его.
Скачайте данную программу с официального сайта (ссылка) и установите на свой компьютер. После установки в контекстном меню файлов появится раздел «7-Zip». С помощью данного раздела в контекстном меню можно распаковывать ZIP файлы, а также архивы других популярных форматов. Если выбрать пункт меню «Распаковать здесь», то содержимое ZIP файла будет распаковано в той же папке, где находится сам ZIP файл. Если же выбрать «Распаковать в…», то будет создана отдельная папка и содержимое ZIP файла будет распаковано уже туда.
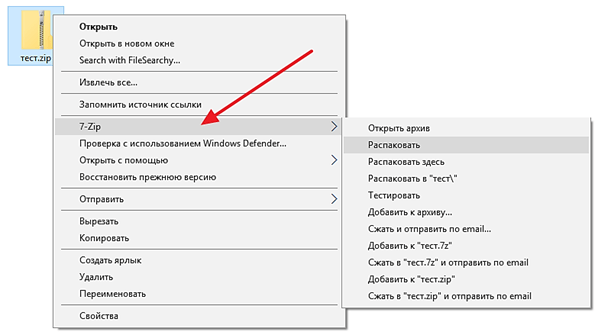
Также можно выбрать вариант «Распаковать». В этом случае откроется небольшое окно, в котором можно будет выбрать папку, в которую нужно распаковать выбранный Zip файл.
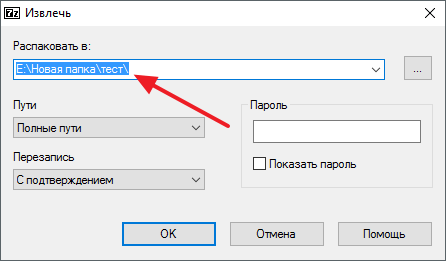
Еще один вариант – открыть Zip файл в интерфейсе программы 7-Zip. В этом случае вы сможете выбрать, какие файлы вы хотите распаковывать, а какие нет. Для этого нужно выделить нужные файлы и нажать на кнопку «Извлечь».
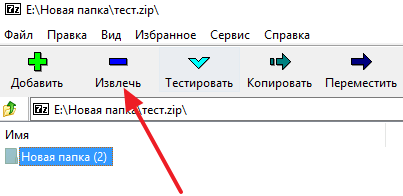
После этого откроется окно, в котором нужно выбрать папку, в которую нужно распаковать содержимое Zip файла.
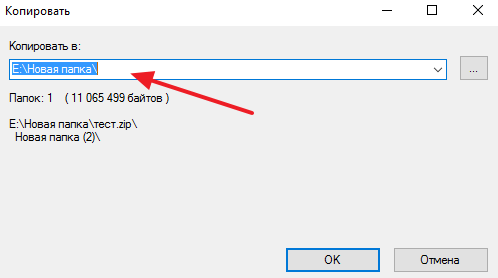
После выбора папки нужно нажать на кнопку «Ok» и файлы будут распакованы.