При работе с виртуальной машиной в VirtualBox очень важно иметь общий буфер обмена с основной системой. Это позволяет быстро копировать вводимые команды или делать скриншоты. Но, к сожалению, сразу после установки операционной системы данная функция недоступна.
В данном материале мы рассмотрим процесс настройки общего буфера обмена в VirtualBox, на примере гостевой системы Windows и Linux.
Содержание
Общий буфер обмена в VirtualBox для гостевой системы Windows
Для того чтобы использовать общий буфер обмена в вашей основной системе и в виртуальной машине VirtualBox необходимо установить дополнения для гостевой системы. Без этого общий буфер обмена, а также некоторые другие функции VirtualBox, работать не будут.
Чтобы установить дополнения нужно загрузить виртуальную машину, открыть меню «Устройства» и выбрать пункт «Подключить образ диска Дополнений гостевой ОС».

Дальнейший процесс установки дополнений отличается в зависимости от того, какая операционная система установлена на виртуальную машину VirtualBox. Чтобы установить дополнения гостевой системы на Windows нужно перейти в «Мой компьютер» и открыть там диск «VirtualBox Guest Additions».

На подключенном диске нужно найти и запустить файл «VBoxWindowsAdditions.exe». Это установочная программа, которая установит дополнения на виртуальную машину.

Процесс установки дополнений не требует никаких действий. Просто нажимаем на кнопку «Next», а в конце соглашаемся на перезагрузку.

После перезагрузки нужно открыть меню «Устройства – Общий буфер обмена» и выбрать один из вариантов работы буфера обмена.
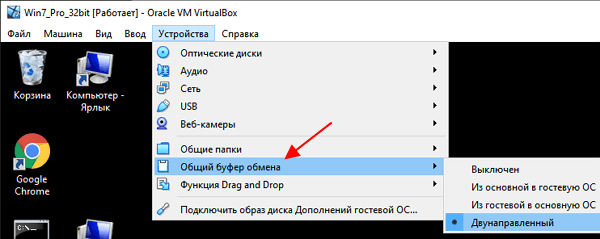
В VirtualBox буфер обмена может работать либо только в одном направлении (из основной в гостевую ОС или наоборот) либо в двух направлениях. Копировать можно только текст и изображения, для переноса файлов нужно использовать функцию Drag and Drop, которая также должна заработать после установки дополнений.
Общий буфер обмена в VirtualBox для гостевой системы Linux
Если на гостевой системе установлена операционная система на базе Linux, то процесс установки будет немного отличаться. В начале нужно подключить образ диска с дополнениями, для этого открываем меню «Устройства» и выбираем «Подключить образ диска Дополнений гостевой ОС».

После этого Linux должен определить подключенный диск, автоматически примонтировать его в одну из папок и выдать сообщение. Нажмите на это сообщение, чтобы открыть папку с содержимым диска.

В открывшейся папке нужно найти файл «VBoxLinuxAdditins.run». Это скрипт, который запускает установку дополнений на Linux. Запомните путь к папке (в нашем случае это /media/user/VBox_Gas_6.1.4) и откройте терминал.

В терминале нужно запустить скрипт «VBoxLinuxAdditins.run» с правами Root-пользователя. Для этого нужно ввести команду «sudo» и полный путь к файлу, например:
sudo /media/user/VBox_Gas_6.1.4/VBoxLinuxAdditions.run
Также вы можете сначала перейти в папку с диском и потом указать путь к файлу начиная с текущей директории, например:
cd /media/user/VBox_Gas_6.1.4/ sudo ./VBoxLinuxAdditions.run
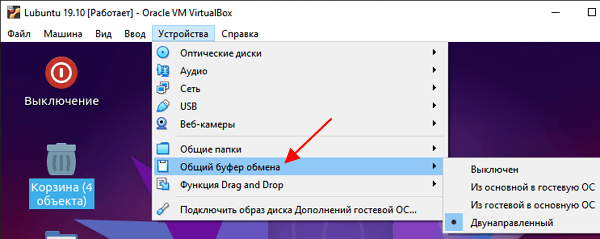
После завершения установки нужно перезагрузкить виртуальную машину и включить общий буфер обмена через меню «Устройства – Общий буфер обмена».