Недостаток места на диске «С» — это типичная проблема, с которой сталкиваются практически все пользователи операционной системы Windows. В этом материале мы рассмотрим основные причины, приводящие к этой проблеме, а также расскажем о том, что делать в подобной ситуации.
Причина № 1. Корзина, временные файлы и другой мусор.
В процессе работы операционной системы Windows на диске «С» собирается большое количество не нужных файлов. Это временные файлы, которые создаются разными программами, находящиеся в корзине удаленные файлы и многое другое. Поэтому если у вас нет места на диске «С», то нужно нажать с удаления этого мусора.
Самый простой и одновременно безопасный способ удаления таких файлов, это встроенный в Windows инструмент, называющийся «Очистка диска». Для того чтобы воспользоваться данным инструментом нужно зайти в «Мой компьютер», кликнуть правой кнопкой мышки по диску «С» и в открывшемся меню выбрать «Свойства».
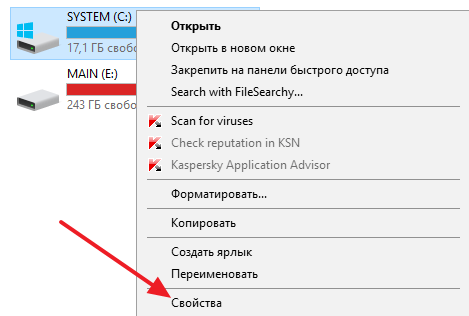
После этого появится окно со свойствами диска, здесь нужно нажать на кнопку «Очистка диска».
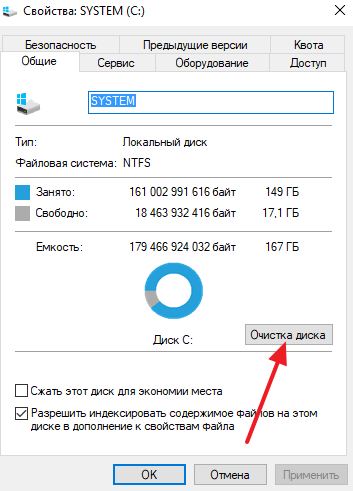
В окне «Очистка диска» нужно отметить файлы, которые вы хотите удалить с диска, и нажать на кнопку «Ок». Нужно отметить, что «Очистка диска» предлагает удалять только не нужные мусорные файлы, так что можете смело выставлять все отметки. Никаких пользовательских или системных файлов вы таким образом не удалите.
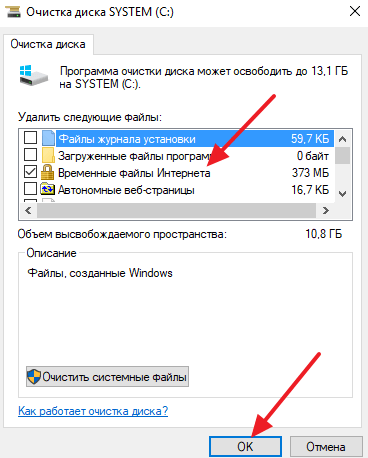
Также в окне есть кнопка «Очистить системные файлы». Если ее нажать, то «Очистка диска» проведет поиск не нужных системных файлов и также предложит из удалить. Обычно таким образом можно удалить ненужные файлы, которые остаются после обновления операционной системы до новой версии.
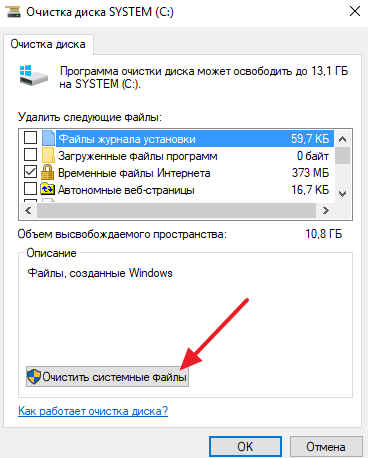
В любом случае, инструмент «Очистка диска» не нарушит работу вашей операционной системы.
Причина № 2. Пользовательские файлы на диске «С».
Если вы провели очистку диска, но на диске «С» все равно недостаточно места, то вам стоит проверить пользовательские папки. Вполне возможно, что там скопилось множество файлов, которые можно удалить либо перенести на другой диск.
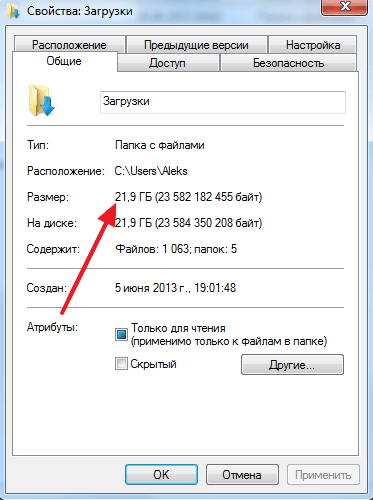
В первую очередь стоит проверить папки «Загрузки», «Рабочий стол» и «Мои документы». В Windows 7 и Windows 10 эти папки можно по следующим адресам:
- C:\Users\User_name\Downloads или C:\Пользователи\Имя пользователя\Загрузки
- C:\Users\User_name\Desktop или C:\Пользователи\Имя пользователя\Рабочий стол
- C:\Users\User_name\Documents или C:\Пользователи\Имя пользователя\Документы
Причина № 3. Не нужные программы.
Большинство пользователей не удаляют не нужные программы. В результате со временем их накапливается большое количество, и они начинают занимать заметный объем свободного места на диске «С». Поэтому, если вам не хватает места на диске «С», то стоит провести ревизию установленных программ и удалить те из них, которыми вы не пользуетесь.
Для этого откройте «Панель управления» и перейдите в раздел «Удаление программы».

Здесь вы увидите список установленных программ. Кроме названия программы здесь можно посмотреть ее издателя, дату установки, версию, и занимаемый объем на диске.

Для удаления программы кликните по ней правой кнопкой мышки и в открывшемся меню выберите вариант «Удалить».

После этого запустится установщик программы, следуя инструкциям которого можно будет удалить выбранную программу из системы.
Причина № 4. Не нужные файлы из других источников.
Не редко на диске «С» появляются большие файлы или папки, которые не удается обнаружить описанными выше способами. Например, это могут быть временные файлы отдельных программ, которые не обнаруживаются с помощью инструмента «Очистка диска».
Для обнаружения таких файлов или папок с файлами удобно использовать программу WinDirStat. Данная программа сканирует выбранный диск и отображает все папки и файлы в виде наглядной графической карты. С помощью данной карты можно быстро определить, какие файлы или папки с файлами занимают больше всего места на диске «С».

Более подробно о том, как пользоваться данной программой можно почитать в отдельной статье на нашем сайте.