Некоторые пользователи Windows 10 сталкиваются с тем, что при поиске файлов с помощью стандартного поиска Windows или с помощью помощника Cortana они не находят файлы, которые точно присутствуют на компьютере. Также в некоторых случаях могут находиться файлы, которые уже давно удалены.
Если вы столкнулись с такими же проблемами, то предлагаем ознакомиться с этой инструкцией. Здесь вы узнаете, что делать, если не работает поиск в Windows 10.
Содержание
Инструмент для устранения неполадок с поиском в Windows 10
Если у вас не работает поиск в Windows 10, то решение проблемы стоит начать со стандартных инструментов, которые предусмотрены в операционной системе. Например, в «Панели управления» есть специальный модуль для поиска и исправления неполадок в системе поиска Windows.
Для того чтобы воспользоваться этим инструментом необходимо открыть «Панель управления». В Windows 10 для этого проще всего нажать комбинацию клавиш Windows-R и выполнить команду «control».
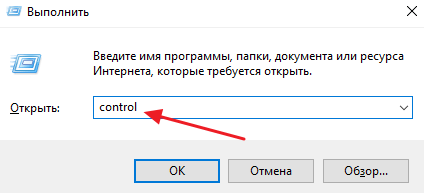
В «Панели управления» нужно открыть выпадающее меню «Просмотр» и сменить отображение элементов меню на «Крупные значки».
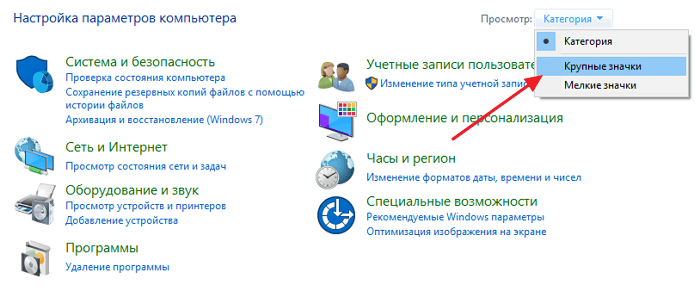
Дальше открываем раздел «Устранение неполадок».
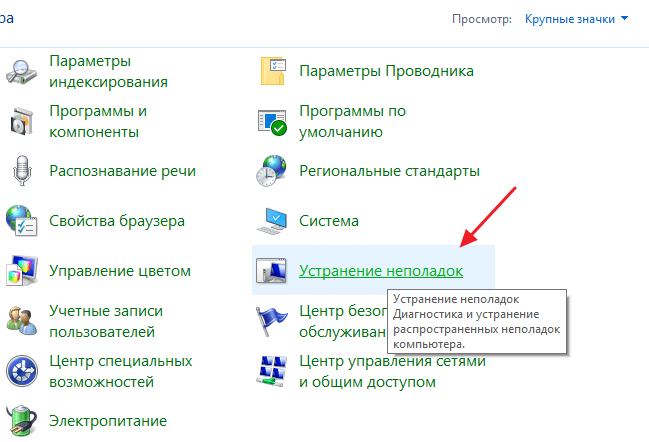
И кликаем по ссылке «Просмотр всех категорий».
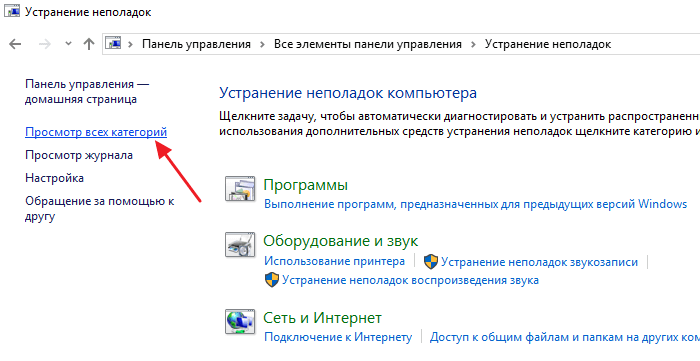
В результате перед вами появится список всех инструментов для исправления неполадок в Windows 10. Здесь нужно найти и запустить модуль «Поиск и индексирование».
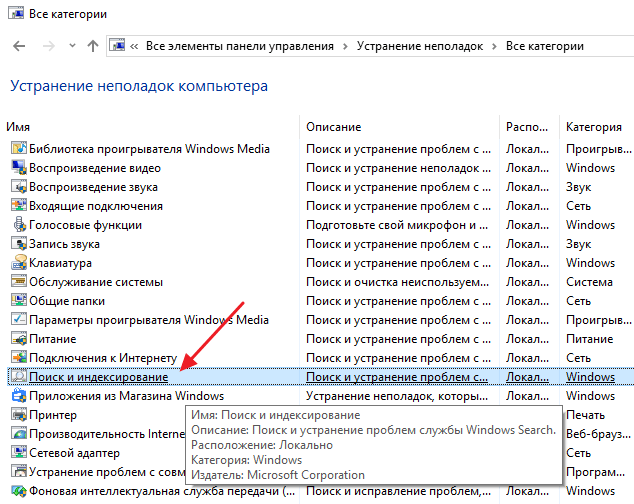
Альтернативный вариант запуска этого модуля – выполнение команды:
- msdt.exe -ep SystemSettings_Troubleshoot_L2 -id SearchDiagnostic
Это можно сделать через командную строку (CMD) или через все то же меню «Выполнить» (Windows-R).

После этого перед вами появится окно «Поиск и индексирование». Здесь нужно нажать «Далее» и следовать инструкциям, которые будут появляться на экране.
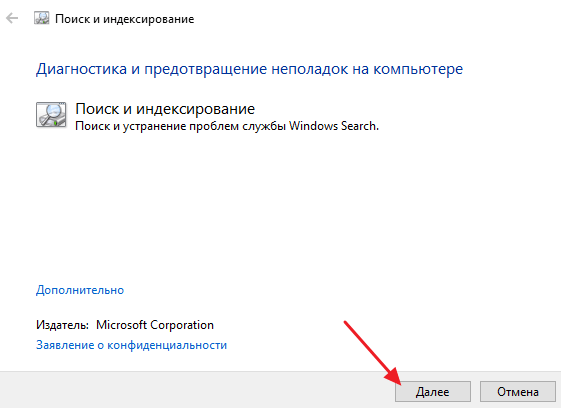
После выполнения проверки перезагрузите компьютер и проверьте работу поиска в Windows 10.
Проверка службы поиска в Windows 10
Если вы воспользовались инструментом для устранения неполадок, но поиск в Windows 10 все равно не работает, то следующий шаг – это проверка службы поиска Windows 10. Чтобы проверить состояние этой службы нажмите комбинацию клавиш Windows-R и появившемся окне выполните команду «services.msc»
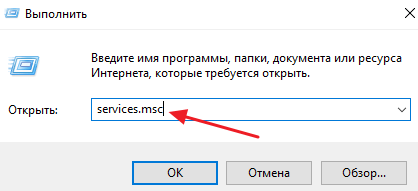
В результате перед вами появится окно «Службы» со списком всех установленных в операционной системе служб. Здесь нужно найти службу «Windows Search», кликнуть по ней правой кнопкой мышки и перейти в «Свойства».
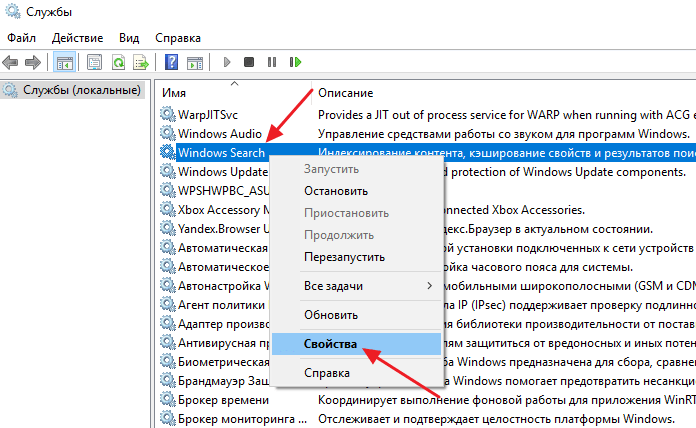
Дальше в появившемся окне нужно проверить «Тип запуска» и «Состояние» службы Windows Search. В поле «Тип запуска» должно быть указано «Автоматически», а в поле «Состояние» – «Выполняется».
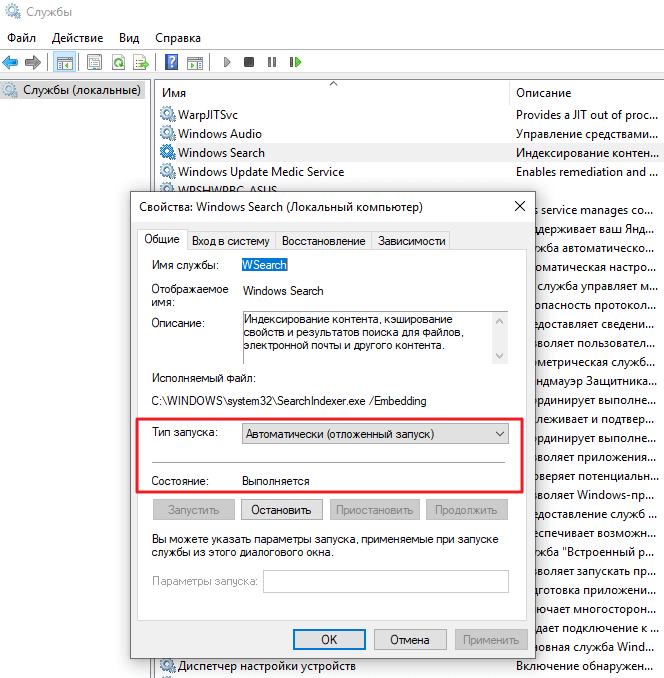
Если настройки другие, то их нужно изменить, нажать на кнопку «ОК» и перезагрузить компьютер.
Удаление и перестройка поискового индекса в Windows 10
Если служба поиска в порядке, но сам поиск не работает, то попробуйте удалить и перестроить поисковый индекс. Как и в первом способе, для этого вам понадобится «Панель управления». Чтобы ее открыть нажмите комбинацию клавиш Windows-R и выполните команду «control».
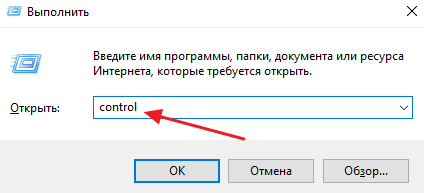
Дальше переключитесь в режим просмотра «Крупные значки» и откройте раздел «Параметры индексирования».
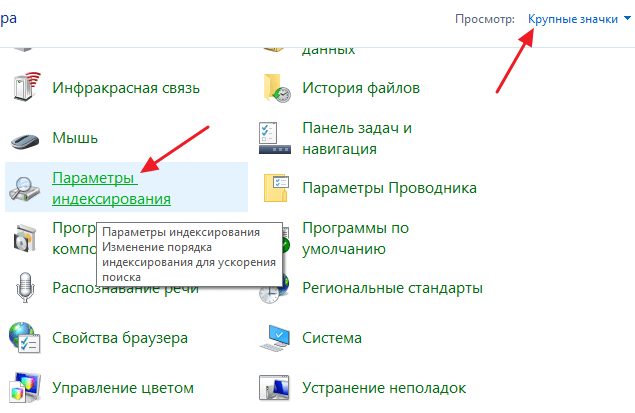
После этого появится окно «Параметры индексирования». Здесь нужно перейти в раздел «Дополнительно».
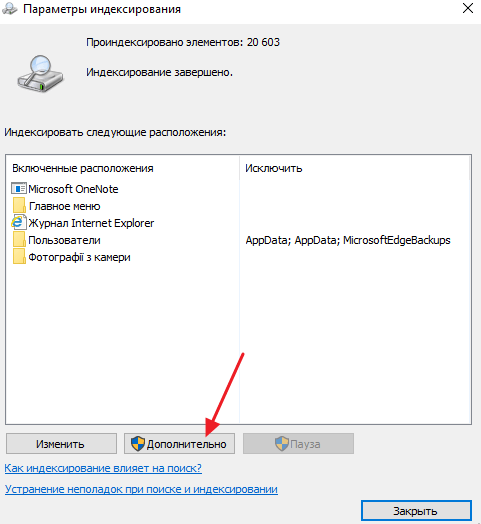
В дополнительных настройках индексирования вам нужно удалить и перестроить поисковый индекс Windows 10. Для этого воспользуйтесь кнопкой «Перестроить».

После завершения процесса перестройки поискового индекса перезагрузите Windows 10 и проверьте работу поиска.
Ручной сброс поиска в Windows 10
Также существует способ вручную запустить перестройку поискового индекса в Windows 10. Этот вариант стоит использовать только в том случае, если описанный выше способ перестройки не сработал.
Для ручного запуска перестройки индекса вам понадобиться редактор реестра. Чтобы его открыть нажмите комбинацию клавиш Windows-R и выполните команду «regedit».
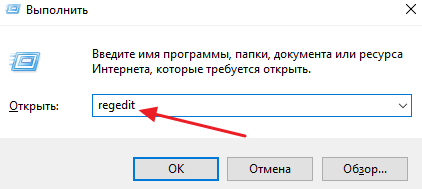
В редакторе реестра необходимо открыть раздел «HKEY_LOCAL_MACHINE\ SOFTWARE\ Microsoft\ Windows Search» и найти там параметр «SetupCompletedSuccessfully».
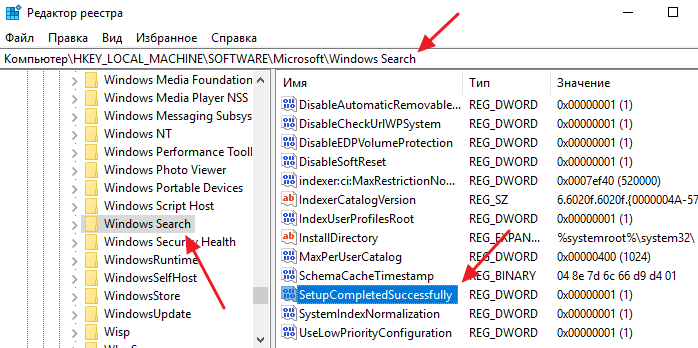
По умолчанию значение этого параметра – 1. Для того чтобы запустить перестройку поискового индекса его нужно изменить на 0.
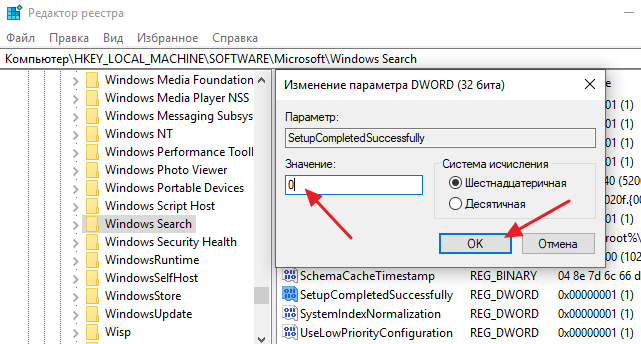
Чтобы применить эти настройки нужно перезапустить службу поиска Windows (Windows Search) либо перезагрузить компьютер.
Служба рукописного ввода, ставлю запуск автоматически, применить, ок, перезагрузка! Всё равно запуск написано вручную! Запускаю службу вручную всё работает, перезагрузка и не работает.
Как в реестре прописать автоматический запуск службы сенсорной клавиатуры и панели рукописного ввода?
Ответил здесь.