На данный момент, флешка – один из основных инструментов при работе с компьютерами. Время дискет давно прошло, компакт диски также постепенно теряют популярность. А флешки – наоборот, продолжают развиваться и пользуются большой популярностью.
При работе с данным носителем информации иногда возникает необходимость форматировать флешку. Например, для того чтобы быстро удалить все файлы или очистить флешку после заражения вирусами Сейчас мы расскажем о том, как отформатировать флешку.
Операционная система Windows позволяет форматировать флешку или любой другой диск прямо из окна «Мой компьютер». Для того чтобы выполнить эту процедуру, подключите флешку к компьютеру и откройте окно «Мой компьютер». Найдите ваш флеш-накопитель и вызовите контекстное меню (правый клик по иконке флеш диска).
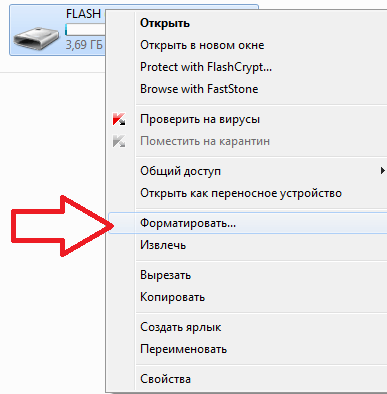
В открывшемся меню нужно выбрать пункт «Форматировать». После этого перед вами откроется стандартное окно форматирования диска. Здесь можно указать настройки, которые будут использованы при форматировании флешки.
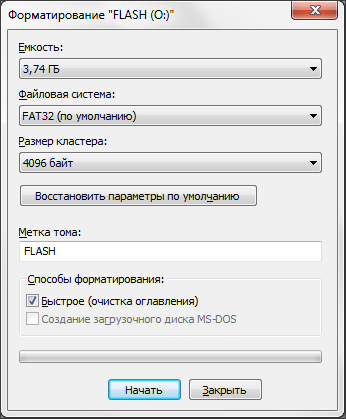
Рассмотрим настройки окна форматирования:
- Первое выпадающие меню – «Емкость». Здесь указана емкость вашего флеш-накопителя. Изменить этот параметр невозможно;
- Следующее выпадающие меню «Файловая система». Здесь можно выбрать одну из доступных для данной флешки файловых систем:
- NTFS;
- FAT;
- FAT32;
- exFAT;
- Последнее впадающие меню позволяет выбрать размер кластера. Этот параметр форматирования флешки лучше оставить по умолчанию;
- Кнопка «Восстановить параметры по умолчанию» возвращает все настройки к стандартным;
- Метка тома — это название флешки, которое будет видно при ее подключении к компьютеру. Можете указать любое удобное название;
- Быстрое форматирование (очистка оглавления) – это форматирование, при котором данные физически не удаляются с накопителя. Вместо этого на диск записывается чистая файловая система и диском можно пользоваться как пустым. Если снять отметку напротив пункта «Быстрое форматирование», то данные будут полностью удалены, но при этом процесс форматирования может занять очень много времени;
После того как вы указали все параметры, можно приступать к форматированию флешки. Для этого достаточно нажать на кнопку «Начать». Если вы включили «Быстрое форматирование», то флешка будет готова всего через несколько секунд.
Как отформатировать флешку через командную строку
Кроме этого вы можете отформатировать флешку с помощью командной строки. Для этого нужно открыть командную строку Windows и ввести соответствующую команду.
Для того чтобы открыть командную строку используйте комбинацию клавиш Win+R. После этого перед вами должно открыться меню «Выполнить». Здесь нужно ввести команду «CMD» и нажать ввод.

Также вы можете открыть командную строку с помощью поиска в меню ПУСК или в стартовом экране Windows 8. Для этого нажмите на кнопку Win и введите «CMD» после чего вы увидите предложение запустить командную строку.
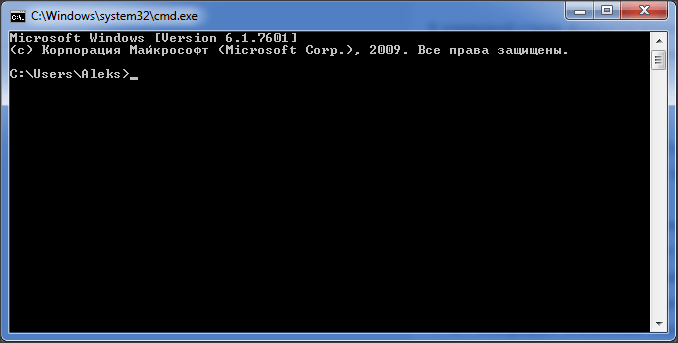
В командной строке форматирование флешек и других дисков выполняется с помощью команды «FORMAT». Для того чтобы получить всю информацию об использовании данной команды введите «FORMAT/?».
При форматировании флешки команда «FORMAT» может принимать следующие параметры:
- том – Определяет букву диска (буква указывается с двоеточием);
- /FS – Указывает на то, какой тип файловой системы будет использоваться при форматировании флешки (FAT32, FAT, NTFS, или UDF).
- /V – Назначение метки тома (название флешки);
- /Q – Параметр, который включает быстрое форматирование;
- /C – Используется только для файловой системы NTFS: Настройка режима сжатия по умолчанию для всех новых файлов, создаваемых на флешке;
- /X – Инициирует отключение тома, в качестве первого действия;
- /R – Используется только для файловой системы UDF: Данный параметр указывает на версию UDF (1.00, 1.02, 1.50, 2.00, 2.01, 2.50), которая будет использоваться при форматировании флешки. По умолчанию используется версия 2.01;
- /D – Используется только файловой системы UDF 2.50. Дублирование мета данных;
- /A – Установка размера кластера. Без особой необходимости данный параметр лучше не изменять;
Пример команды для форматирования флешки через командную строку:
- format G: /FS:NTFS /Q /V:MyFlash
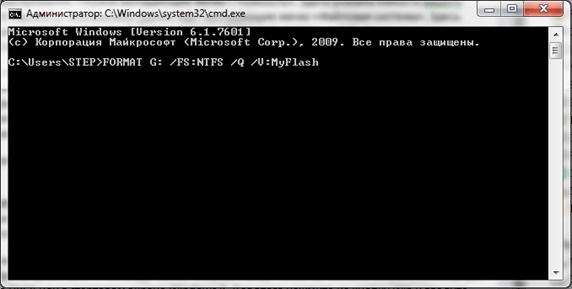
Рассмотрим данную команду более подробно:
- format G: – данная часть команды запускает форматирование диска, обозначенного буквой G. Для того чтобы узнать какой буквой обозначена ваша флешка откройте окно «Мой компьютер».
- /FS:NTFS – данная часть команды устанавливает файловую систему, которая будет использоваться при форматировании флешки. В данном случае это NTFS.
- /Q – данная часть команды указывает на то, что необходимо выполнить «быстрое» форматирование, без полного удаления всех данных.
- /V:MyFlash– данная часть команды указывает метку тома, которая будет присвоена флешке после форматирования. В данном случае это MyFlash.
Кстати, рекомендуем ознакомиться с нашей статьей о том, как отформатировать карту памяти SD.
я не могу форматировать флешку она мне пишет что, Диск защищён от записи, что делать?
Такая проблема встречается, но я ни разу с этим не сталкивался. Поэтому не знаю что посоветовать…
Беда с флэшкой, нечего удалить или закинуть не могу на нее. Использовалась часто как загрузочный диск, сейчас на ней музыка, удалить не могу, форматировать тоже. Через diskpart отформатировал. Вытащил, вставил, опять все тоже самое, что и было. Её выкинуть пора?
Вполне возможно, что уже флешка выработала свой ресурс.
у меня проблема с флешкой, пишет что Windows не удаётся завершить форматирования
Скорее всего, флешка умерла.
Купил флешку. Нажал свойства. Пишет 1тб. Пытаюсь записать фильм 16гб пишет что емкость фильма превышает размер памяти флешки. Изменил формат из NTFS в exFAT размер кластера 32000кб. Емкость увеличилась до 32гб. Загружаю дальше — загрузку показывает но невоспроизводит
Похоже вы купили китайскую флешку с поддельным объемом. Реальный объем этой флешки намного меньше одного терабайта.
Пишет «Отказано в доступе: недостаточно привилегий. Данное средство необходимо запускать с повышенными правами». Что делать? никакой софт не помогает…
Насколько я понял вы получаете эту ошибки при попытке отформатировать флешку через командную строку. Если так, то запустите командную строку с правами администратора и попробуйте еще раз. Должно получиться.
Флешка форматируется, читается, записывает и воспроизводит информацию на ноутбуке в разных форматах ntfs, fat32, и тд, но как только ее вставляешь в смартфон, то он ее не видит.
Помогите, в чем проблема?
Насколько я понял вы говорите о карте памяти. Если так то, возможно ваш смартфон не поддерживает карты с такой емкостью. Например, если смартфон поддерживает карты памяти до 32 гб, то подключить к нему карту на 64 гб уже не удастся. Смартфон такую карту памяти просто не опознает.
У меня китайская флеш, показывает 32гб но реально 8гб. Пробовал форматировать — всеравно пишет 32гб. как можно ее уменьшить до реальных размеров?
В сети есть статьи на эту тему, погуглите по запросу «восстановление китайской флешки».
У меня влешка 32 гб. Комп видит,ауди и видео файлы откриваются,тоесть все ОК.Но Word файлы открыть невозможно. В диалоговом окне написано,что ворду не удается открыть файл из-за ошибок его содержимого.Во втором диалоговом окне предлагается восстановить содержимое и сохранить.Файл откривается.Но потом после извлечения флешки из ПК и затем постоновки на ПК,процедура повторяется.Документ не откривается.Если есть возможность,помогите.
Возможно флешка вышла из строя. Сохраните файлы на компьютер или другую флешку, пока они вообще открываются.
Добрый день.
-Быстрое форматирование (очистка оглавления) – это форматирование, при котором данные физически не удаляются с накопителя. Вместо этого на диск записывается чистая файловая система и диском можно пользоваться как пустым. Если снять отметку напротив пункта «Быстрое форматирование», то данные будут полностью удалены, но при этом процесс форматирования может занять очень много времени;
Так вот у меня, что с отметкой, что без нее показывает: Форматирование уничтожит все записи на этом диске. Подскажите как быть? Данные на флэшки очень важны.
При форматировании файлы удаляются в любом случае.
Скажите что делать… Купила флешку 8 ГБ. Новую, в упаковке. Стала переносить на нее данные, а меня просят отформатировать флешку. Сделала все по пунктам, теперь система говорит, что не может. Закончить форматирование. Они теперь не открывается и все время требует форматирования.
Попробуйте еще раз отформатировать. Если ситуация повторится, то возможно у вас просто неисправная флешка.
Да, информация полезная. Но по мне так лучше видео смотреть на по поводу этой темы. (так понятнее)
Что делать если я скинула презентацию на новую флешку и меня просят отформатировать
В большинстве случаев, информацию с таких флешек можно восстановить. Посмотрите вот эту статью