Флешка – популярный способ переноса информации. Даже сейчас, в эпоху Интернета и облачных технологий, многие предпочитают носить файлы на флешках. Обычно это отлично работает, но иногда флешки могут создать проблемы. Например, объем флешки может внезапно уменьшиться, и вы не сможете записать на нее то количество данных, которое обычно записываете. Такое может произойти после форматирования или записи образа диска.
Содержание
Диагностика проблемы с флешкой
Проблемы с объемом флешки могут возникать по разным причинам, но чаще всего причина заключается в неправильной разбивке флешки на разделы. В данной статье мы рассмотрим именно такой случай, поэтому перед тем, как что-то делать, вам нужно убедиться, что на вашей флешке такая же проблема. Также обращаем ваше внимание на то, что неправильное выполнение описанных ниже работ может привести к потери данных на жестких дисках вашего компьютера. Поэтому будьте очень внимательны и если сомневаетесь, то лучше откажитесь от выполнения этих действий.
Для проверки флешки подключите ее к компьютеру, нажмите комбинацию клавиш Windows-R и выполните команду «diskmgmt.msc».
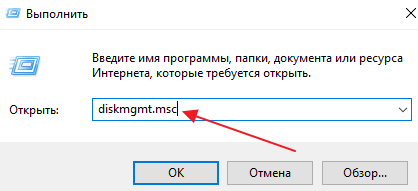
Таким образом вы откроете «Управление дисками». Здесь нужно осмотреть все подключенные диски, найти свою флешку и понять, как она разбита на разделы. Если на флешке есть нераспределенные области, значит проблема в разбивке и это можно исправить. Например, в нашем случае на флешке есть один рабочий раздел на 14 мегабайт и две не распределенные области, которые занимают почти весь объем флешки.

К сожалению, сейчас исправить эту проблему через «Управление дисками» не получится. Нужно сначала сбросить разбивку флешки с помощью командной строки.
Исправляем разбивку флешки
Для того чтобы исправить неправильную разбивку флешки вам понадобится командная строка с правами администратора. Чтобы ее запустить откройте меню «Пуск», введите в поиск команду «cmd», кликните правой кнопкой мышки по найденной программе и выберите пункт меню «Запустить от имени администратора».
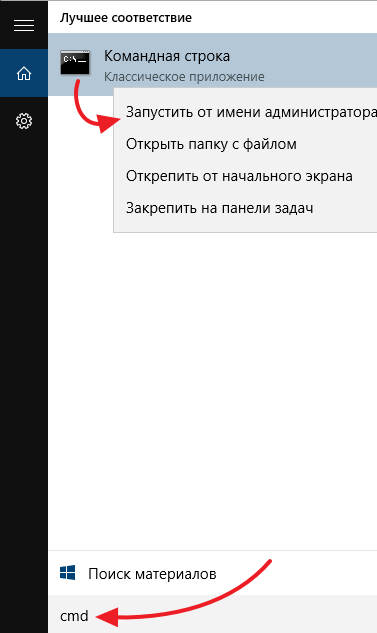
После появления командной строки нужно выполнить команду «diskpart». Diskpart – это консольная программа для работы разделами жестких дисков. После ее запуска появится запрос на ввод следующей команды, который будет выглядеть так, как на скриншоте внизу.
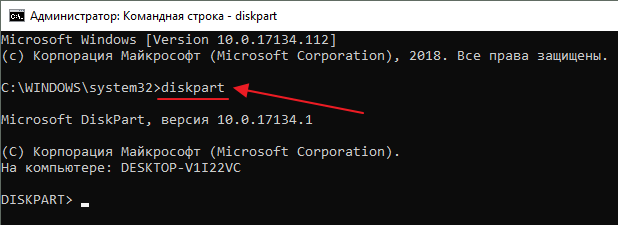
После этого нужно ввести команду «LIST disk». Данная команда выведет в консоль список всех дисков, которые подключены к вашему компьютеру.
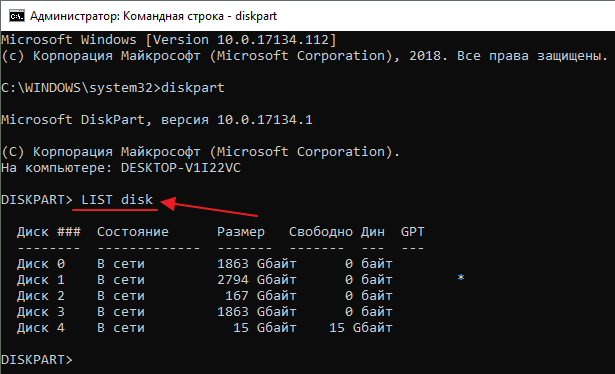
После появления списка дисков нужно понять, под каким номером находится наша флешка. Обычно это очень легко сделать ориентируясь на объем диска. Например, на скриншоте внизу флешка имеет номер – 4. Это единственный диск с объемом 16 гБ, остальные диски имеют намного больший размер.
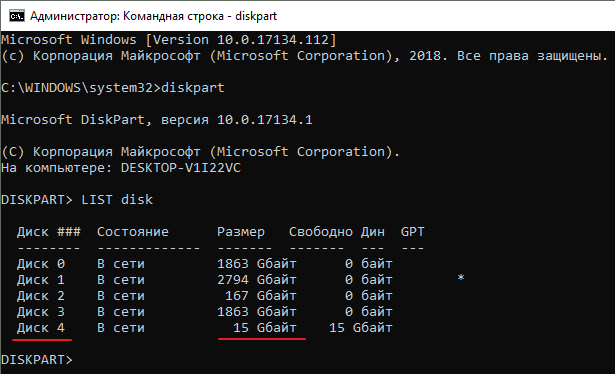
Дальше нужно выбрать диск, с которым мы будем работать. Для этого нужно ввести команду «SELECT disk=4», в которой 4 – это номер флешки, объем которой уменьшился. У вас номер флешки будет отличаться.
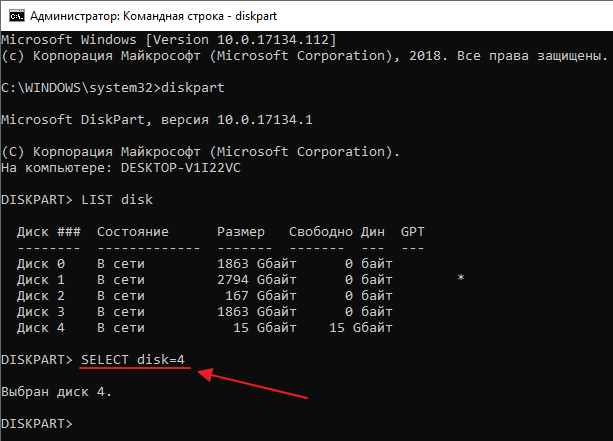
Теперь можно сбросить разбивку флешки на разделы. Для этого просто выполняем команду «CLEAN». Обратите внимание, выполнение данной команды удалит с флешки все разделы и все данные. Поэтому если вы ошиблись выбором диска на предыдущем этапе, то это может привести к потери данных.
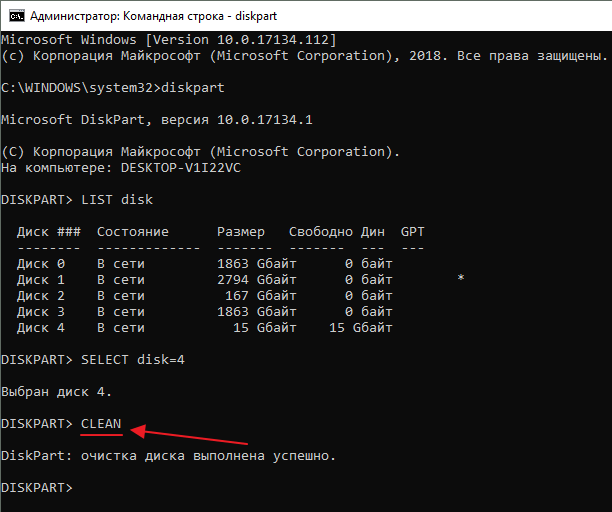
После выполнения команды «CLEAN» нужно вернуться в «Управление дисками». Теперь на месте флешки вы должны увидеть большое не распределенное пространство.
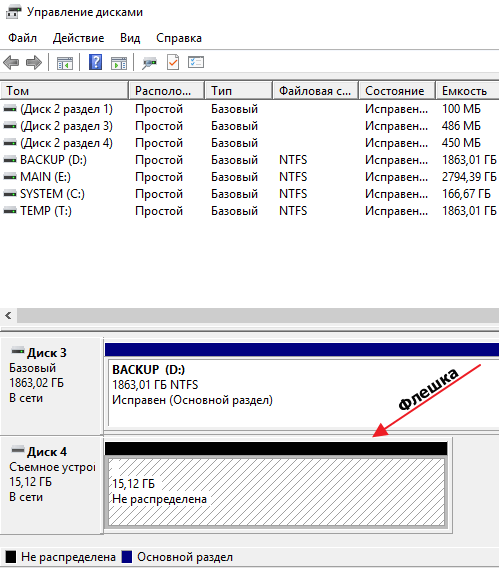
Кликните по нему правой кнопкой мышки и выберите вариант «Создать простой том».
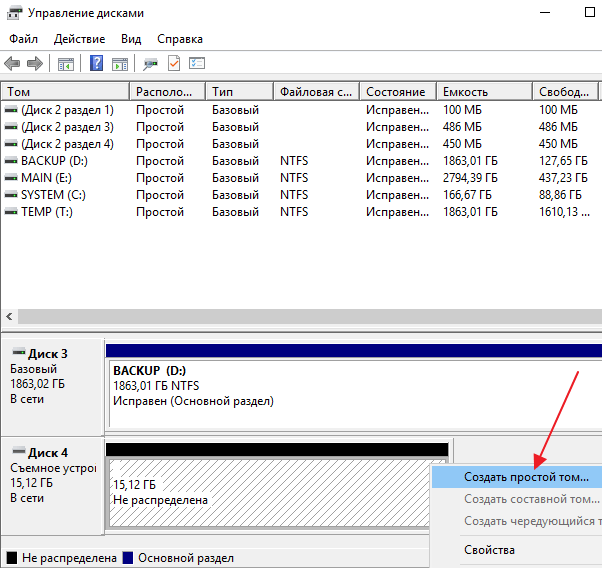
Дальше следуйте инструкциям, которые будут появляться на экране, и создайте раздел максимального размера.
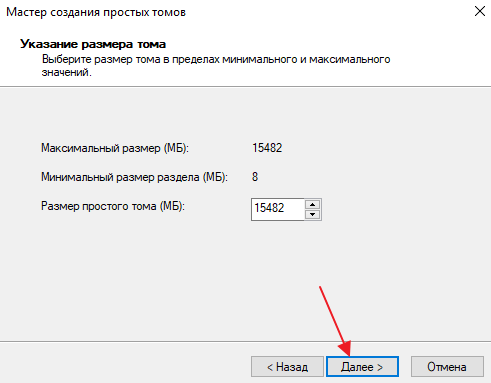
После создания нового раздела объем вашей флешки должен восстановиться.