Не смотря на появление USB флешек и SSD дисков, накопители данных продолжают оставаться самыми медленными компонентами компьютера. В данной статье мы расскажем о том, как проверить скорость флешки или SSD диска, для того чтобы убедиться, что заявленная производителем скорость отвечает реальной.
Содержание
Проверка скорости флешки с помощью CrystalDiskMark
CrystalDiskMark – одна из наиболее популярных программ для проверки скорости USB флешек и SSD дисков. Интерфейс данной программы очень прост, но при этом она без проблем справляется с своими задачами.
Для того чтобы проверить скорость флешки или SSD с помощью программы CrystalDiskMark скачайте ее с официально сайта и установите на свой компьютер. После запуска программы CrystalDiskMark нужно выбрать раздел диска, скорость которого вы хотите проверить, а также режим проверки. В программе доступно 4 режима для проверки скорости (1 тест для последовательного чтения/записи и 3 теста для случайного чтения записи). Также есть возможность провести все 4 теста сразу, для этого нужно нажать на кнопку «ALL». При необходимости можно изменить объем данных, который будет использоваться для тестирования, а также изменить количество проходов.

После окончания проверки программа выдаст результаты. По каждому из 4 тестов будет показана скорость вашей флешки или SSD диска на запись данных и на их чтение.
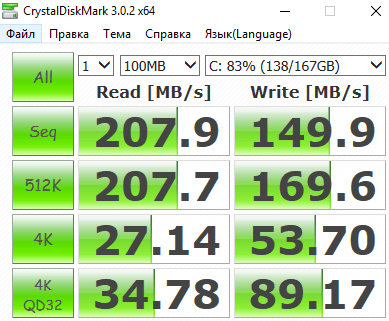
Для того чтобы сохранить результат проверки скорости вы можете сделать скриншот окна или сохранить текстовый отчет. Для этого нужно воспользоваться меню «Правка – Скопировать результат теста».
Например, вот так выглядит текстовый отчет CrystalDiskMark о тестировании SSD диска Intel 335 подключенного по SATA 2:
————————————————————————
CrystalDiskMark 3.0.2 x64 (C) 2007-2013 hiyohiyo
Crystal Dew World : http://crystalmark.info/
————————————————————————
* MB/s = 1,000,000 byte/s [SATA/300 = 300,000,000 byte/s]
Sequential Read : 207.879 MB/s
Sequential Write : 149.939 MB/s
Random Read 512KB : 207.656 MB/s
Random Write 512KB : 169.628 MB/s
Random Read 4KB (QD=1) : 27.139 MB/s [ 6625.6 IOPS]
Random Write 4KB (QD=1) : 53.704 MB/s [ 13111.3 IOPS]
Random Read 4KB (QD=32) : 34.782 MB/s [ 8491.7 IOPS]
Random Write 4KB (QD=32) : 89.166 MB/s [ 21769.0 IOPS]
Test : 100 MB [C: 82.8% (138.4/167.1 GB)] (x1)
Date : 2016/12/20 12:37:17
OS : Windows 8 [6.2 Build 9200] (x64)
Проверка скорости SSD диска с помощью HD Tune
HD Tune – это еще одна популярная программа для проверки скорости флешек и SSD дисков. Программа HD Tune распространяется в двух вариантах: полностью бесплатная версия HD Tune и платная версия HD Tune Pro. При этом платная версия программы может работать 15 дней в Trial режиме, поэтому для проверки скорости вы можете скачать любую из этих версий.
Для того чтобы проверить скорость SSD или флешки с помощью HD Tune, данную программу нужно установить на свой ПК, запустить с правами администратора, выбрать диск для проверки и нажать на кнопку «Start»

После этого программа HD Tune проверит скорость вашей флешки или SSD и выдаст результаты. Программа покажет минимальную (Minimum), максимальную (Maximum) и среднюю (Average) скорость передачи данных между накопителем и системой. Также HD Tune показывает время доступа к данным (Access Time), пиковую скорость передачи (Burst Rate) и загрузку процессора (CPU Usage).
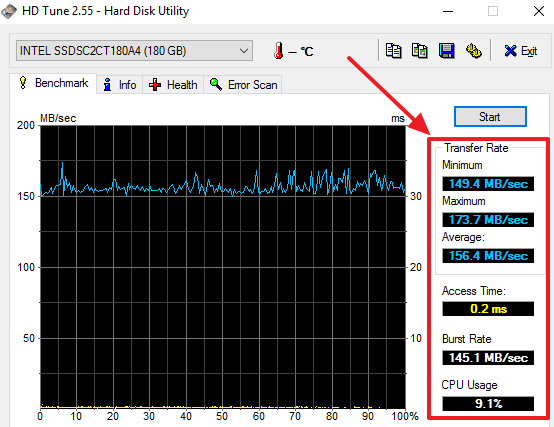
При необходимости вы можете прямо из программы сделать скриншот или сохранить текстовый отчет о проверке скорости. Для этого в правом верхнем углу программы есть специальные кнопки.
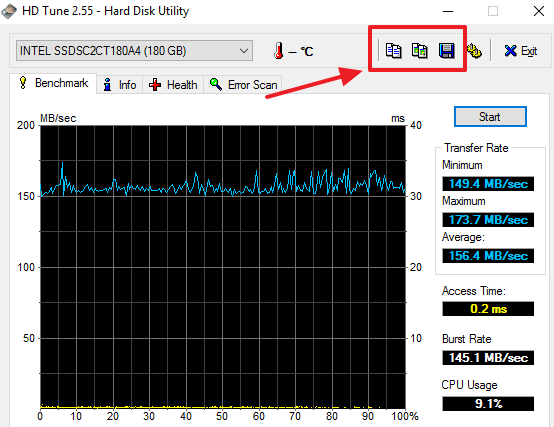
Например, вот так выглядит текстовый отчет HD Tune о тестировании SSD диска Intel 335 подключенного по SATA 2:
HD Tune: INTEL SSDSC2CT180A4 Benchmark
Transfer Rate Minimum : 149.4 MB/sec
Transfer Rate Maximum : 173.7 MB/sec
Transfer Rate Average : 156.4 MB/sec
Access Time : 0.2 ms
Burst Rate : 145.1 MB/sec
CPU Usage : 9.1%