Сбросить пароль на Windows 7 не так просто, как может показаться неопытному пользователю, который привык восстанавливать доступ к учетным записям с помощью электронной почты. В отличие от современных версий Windows и веб-сайтов, в Windows 7 не предусмотрено функции, которая бы позволяла быстро сбросить забытый пароль. В данной статье мы рассмотрим самый простой и удобный способ сброса пароля на Windows 7.
Содержание
Что нужно для сброса пароля на Windows 7
Существует множество различных способов сбросить пароль. Но, в большинстве случаев, эти способы слишком сложные для того чтобы с ними мог разобраться неопытный пользователь. Мы же рассмотрим предельно простой способ сброса пароля на Windows 7. Все, что вам потребуется, это загрузочный диск с Windows 7 и несколько минут времени.
Принцип, который мы будем использовать для сброса пароля, очень прост. В Windows 7 существует обработчик залипающих клавиш. Он срабатывает после того как пользователь 5 раз подряд нажмет клавишу Shift. При этом данный обработчик срабатывает даже на экране ввода пароля и запускается с правами Администратора. Если заменить этот обработчик на командную строку, то ее также можно будет запустить с правами Администратора причем еще до ввода пароля. Ну а сбросить пароль, имея командную строку, это уже дело техники.
Загружаемся с загрузочного диска или флешки
Для того чтобы сбросить пароль нам понадобится загрузочный диск (или флешка) с Windows 7. Вставьте его в дисковод и загрузитесь.
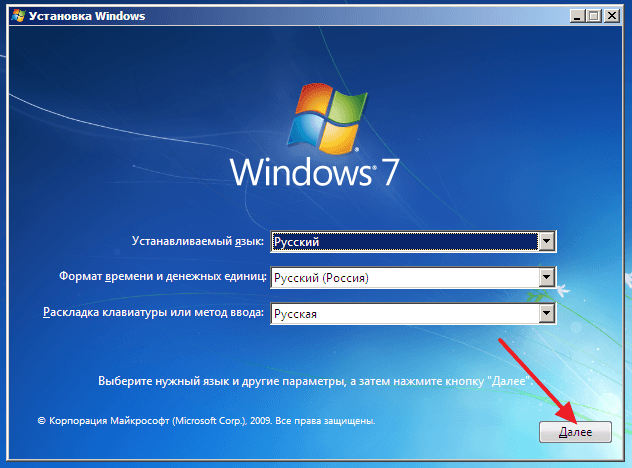
После того как появится окно с выбором языка, нажмите на кнопку «Далее».
Открываем «Восстановление системы»
После этого на экране появится предложение установить Windows 7.
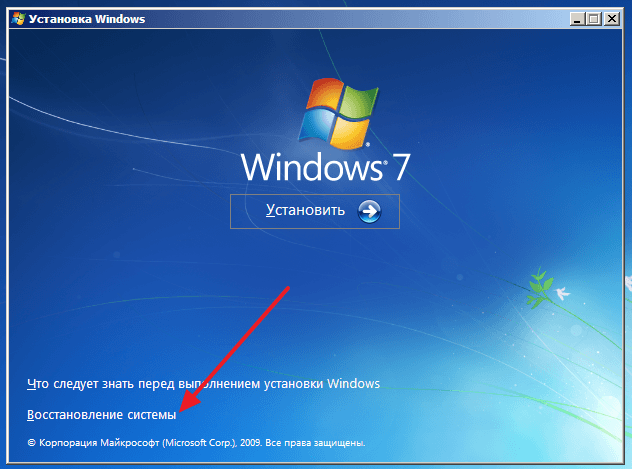
Здесь нужно нажать на ссылку «Восстановление системы».
Запоминаем букву диска с Windows 7
Дальше ждем, пока загрузочный диск найдет установленные операционные системы.

После этого на экране появится ваша операционная система. Здесь нужно запомнить, какая буква была присвоена диску с операционной системой. Потому, что эта буква может меняться.
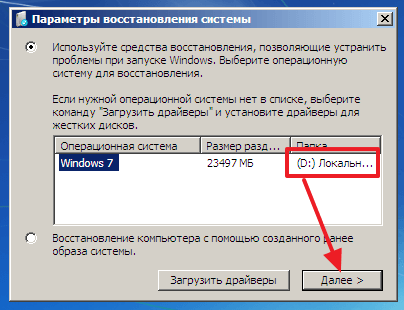
Иногда это буква C, а иногда D (хотя операционная система Windows 7 установлена на диск C). Запоминаем букву и жмем на кнопку «Далее».
Открываем командную строку
Дальше должно открыться окно «Восстановление системы».
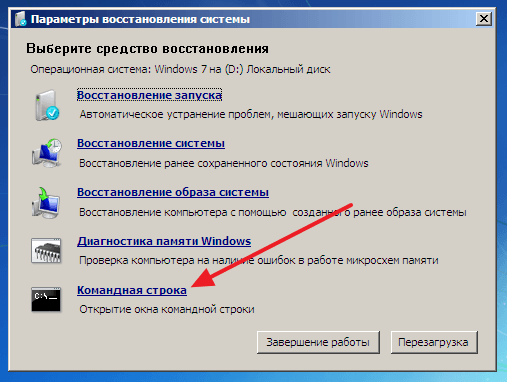
Здесь просто открываем «Командную строку».
Подменяем обработчик залипающих клавиш
Теперь ответственный момент. Нам нужно сначала сделать резервную копию файла «sethc.exe», а потом заменить его файлом «cmd.exe» (то есть «Командной строкой»). Для того чтобы сделать резервную копию введите следующую команду:
copy d:\windows\system32\sethc.exe d:\
При этом букву диска D нужно заменить на ту букву, которую вы запомнили ранее. Иначе вы будете получать ошибку «не удается найти указанный путь».
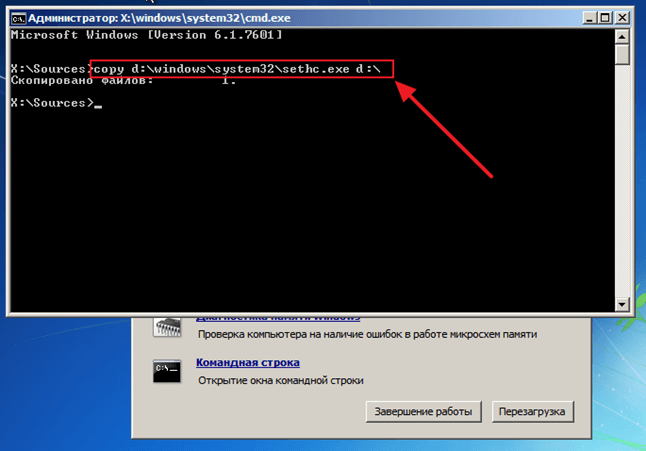
После создания резервной копии, файл «sethc.exe» нужно заменить файлом «cmd.exe». Для этого выполняем следующую команду:
copy d:\windows\system32\cmd.exe d:\windows\system32\sethc.exe
При этом не забываем вместо буквы D использовать ту букву, которая была присвоена диску с вашей Windows 7 (вы должны были запомнить ее ранее). После выполнения команды появится запрос на замену файла. Нажимаем на клавишу Y (что значит Yes) и жмем Enter.
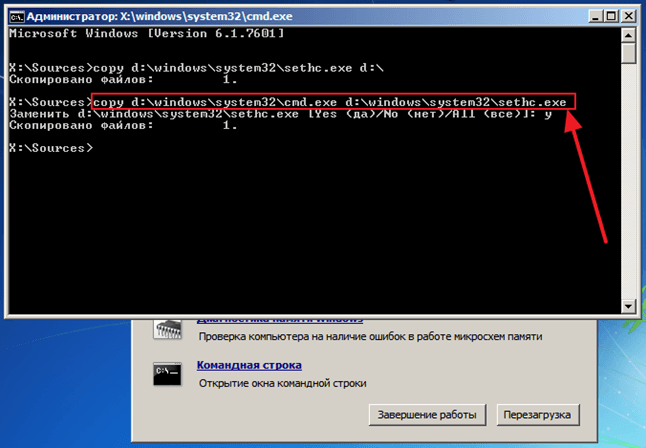
После того как обработчик залипающих клавиш заменен на «Командную строку», можно приступать к сбросу пароля на Windows 7. Для этого закрываем «Командную строку», нажимаем на кнопку «Перезагрузка» и отключаем загрузочный диск (флешку).
Сбрасываем пароль на Windows 7
Теперь мы подошли непосредственно к моменту сброса пароля на Windows 7. Загрузите операционную систему Windows 7 в обычном режиме и после того как на экране появится запрос пароля, 5 раз нажмите на клавишу Shift на клавиатуре. Это должно запустить обработчик залипающих клавиш, но, поскольку мы заменили его на «Командную строку», то запустится именно она.
При этом «Командная строка» будет запущена с правами администратора, а это означает, что мы сможем сбросить пароль. Для этого выполняем в этой появившейся «Командной строке» следующую команду:
net user пользователь новый_пароль
Данная команда устанавливает новый пароль для указанного пользователя. Например, если имя пользователя «Aleks», а новый пароль «321», то команда будет выглядеть как «net user Aleks 321»
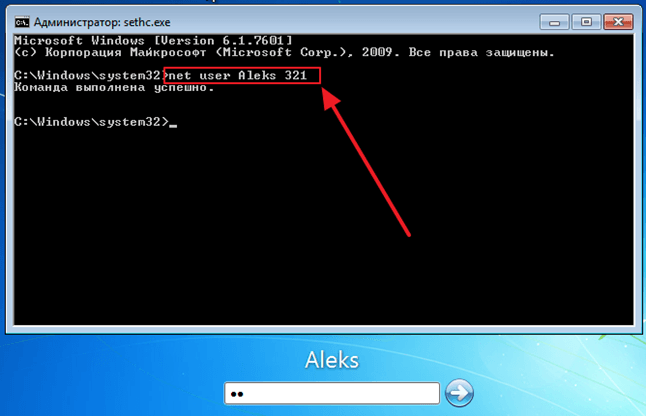
После выполнения данной команды вы сможете войти в систему, используя новый, только что установленный вами пароль. В дальнейшем файл «sethc.exe» можно восстановить из сделанной резервной копии.
Спасибо! С помощью Вас сбросил пароль с ноутбука! Хорошо, что есть и комп и Ваш сайт! Спасибо ещё раз! Юзер, С.А.Губанов, 71 год.