В некоторых случаях, пользователи операционных систем Windows 7 или Windows 10 сталкиваются с потерей доступа к интернету, которая сопровождается появлением ошибки «DNS сервер не отвечает». Подобная ошибка сообщает о наличии проблем в работе системы доменных имен. Источником проблемы может быть ваш компьютер, роутер или интернет провайдер.
В этой статье мы расскажем о том, что делать если вы получаете ошибку «DNS сервер не отвечает» на Windows 7 или Windows 10.
Содержание
Перезагрузка и выключение программ
Если вы видите сообщение о том, что DNS сервер не отвечает, то это далеко не всегда означает какие-либо серьезные неполадки. Вполне вероятно, что у вас просто что-то зависло или сработало неправильно и для решения проблемы будет достаточно самых базовых действий. Ниже мы предлагаем список таких действий, выполните их в первую очередь.
- Попробуйте перезагрузить ваш роутер (маршрутизатор). Если ваш компьютер не подключен напрямую к кабелю от интернет провайдера, а вместо этого вы используете роутер, то нужно начать с его перезагрузки. Для этого просто выключите его из розетки секунд на 10 и подключите обратно. После чего подождите еще 1-2 минуты для того, чтобы он полностью загрузился и начал работу.
- Попробуйте перезагрузить компьютер. Это простой совет, но он очень часто помогает. Если на компьютере завис какой-то драйвер или служба, связанная с работой сети, то после перезагрузки она будет перезапущена и скорее всего заработает нормально.
- Попробуйте выключить VPN-клиент, файрволл и антивирус. Некоторое программное обеспечение может менять настройки сетевых подключений и тем самым вызывать неполадки с доступом к интернету. Чаще всего такие проблемы вызывают VPN-клиенты, файрволлы и антивирусы. Отключите эти программы и проверьте работу Интернета.
Сброс сетевых настроек
Если перезагрузка компьютера и роутера не помогает или проблема повторяется, то нужно пробовать более сложные способы решения проблемы. Стоит начать со сброса кэша и сетевых настроек. Для этого вам понадобится командная строка с правами администратора.
Самый простой способ открыть командную строку с правами админа это открыть меню «Пуск», ввести команду CMD, кликнуть правой кнопкой мышки по найденной программе и выбрать вариант «Запуск от имени администратора». Этот способ будет работать как в Windows 7, так и в Windows 10.
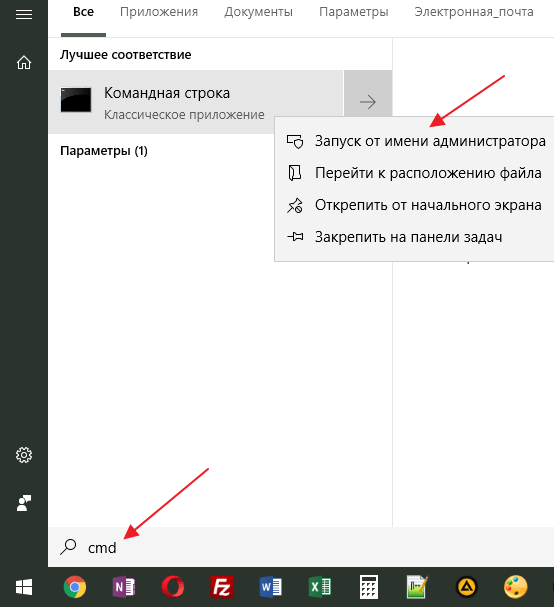
После появления командной строки нужно поочередно выполнить следующие команды:
| Команда | Описание |
| ipconfig /flushdns | Очищение DNS кэша. |
| ipconfig /registerdns | Обновление зарезервированных адресов DHCP и повторная регистрация имен DNS. |
| ipconfig /renew | Обновление IP-адреса для всех сетевых адаптеров. |
| ipconfig /release | Удаление конфигурации IP-адресов для всех сетевых адаптеров. |
После выполнения данных команд еще раз перезагружаем компьютер и проверяем работу интернета.
Проверка DNS клиента
Следующее, что нужно проверить, если вы получаете ошибку DNS сервер не отвечает, это работу DNS клиента в вашей операционной системе Windows 7 или Windows 10. Для этого вам нужно запустить встроенную утилиту «Службы». Для этого проще всего нажать Windows-R и выполнить команду «services.msc».
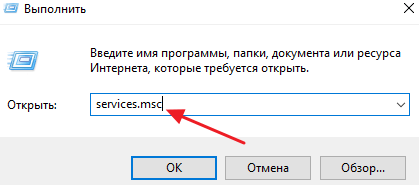
Дальше нужно найти и открыть службу «DNS-клиент». Здесь нужно проверить состояние службы, должно быть указано, что служба работает. Если она оставлена, то ее нужно запустить при помощи соответствующей кнопки. Также нужно проверить тип запуска, здесь должен использоваться автоматический запуск.
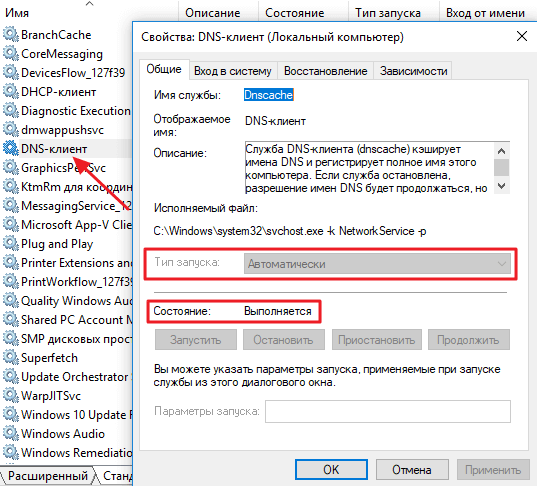
После этого перезагружаем компьютер и проверяем работу интернета на наличие ошибки «DNS-сервер не отвечает».
Пробуем сторонние DNS-серверы
Если ничего из описанного выше не помогает, то скорее всего проблема не на вашей стороне. Возможно DNS-сервер, к которому обращается ваша операционная система (или ваш роутер) действительно не работает. В этом случае избавиться от ошибки «DNS сервер не отвечает» можно только переходом на использование другого DNS сервера.
Чтобы изменить DNS сервер нужно открыть «Сетевые подключения». Для этого проще всего нажать комбинацию клавиш Windows-R и выполнить команду «ncpa.cpl». Такой способ будет работать как в Windows 7, так и в Windows 10.

После этого откроется окно «Сетевые подключения». Здесь нужно нажать правой кнопкой мышки по сетевому адаптеру, который отвечает за ваше подключение к интернету, и перейти в «Свойства».
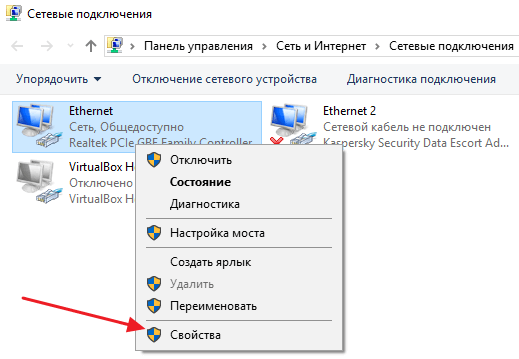
Дальше нужно выделить компонент «IP версии 4» и снова перейти в свойства.
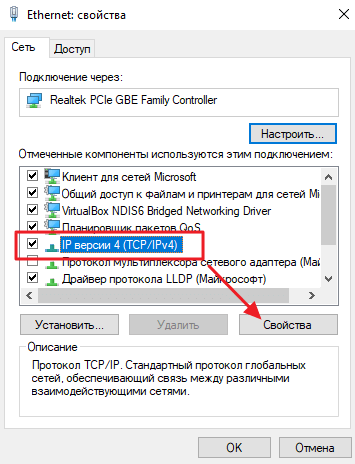
В результате перед вами появится окно с настройками вашего сетевого подключения. Здесь, в самом низу окна, нужно включить опцию «Использовать следующе адреса DNS серверов» и указать IP адреса сторонних DNS серверов.
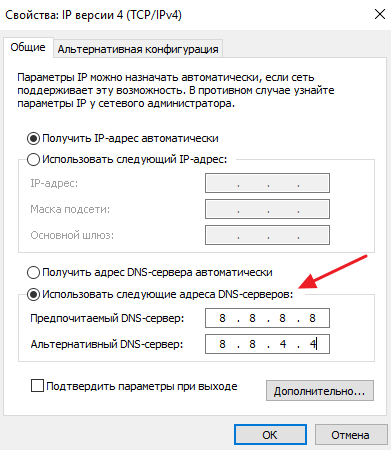
В качестве сторонних DNS-серверов вы можете воспользоваться следующими вариантами:
-
DNS-серверы от Google (официальный сайт):
- 8.8.8.8
- 8.8.4.4
-
DNS-серверы от Cloudflare (официальный сайт):
- 1.1.1.1
- 1.0.0.1
-
DNS-серверы от Яндекс (официальный сайт):
- 77.88.8.8
- 77.88.8.1
Укажите любую из этих пар DNS-адресов, сохраните настройки и проверьте работу интернета.