Флешки являются одним из наиболее популярных способов перемещения файлов от одного компьютера к другому. Такую популярность флешки завоевали благодаря большому объему, высокой скорости работы и универсальности. Но, у флешек есть и недостатки. Например, они не отличаются большой надежностью.
Пользователи, которые активно пользуются флешками, знают, что флешка может перестать работать в любой момент. Одной из типичных проблем является ситуация, когда флешка не открывается и просит отформатировать диск. В этом материале мы расскажем о том, как действовать, если вы столкнулись именно с такой неприятностью.
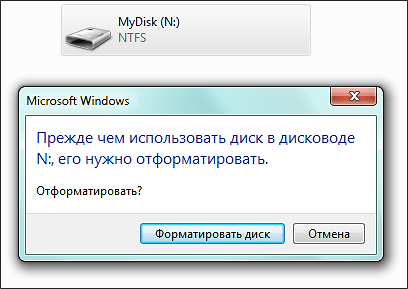
Если ваша флешка не открывается и выдает сообщение «Прежде чем использовать диск в дисководе его нужно отформатировать», то это означает, что ее файловая система повреждена, и операционная система не может ее использовать. В большинстве таких случаев файлы, хранящиеся на флешке, остаются невредимыми. Поэтому не стоит паниковать и раньше времени оплакивать потерянные документы.
Во-первых, если вы столкнулись с такой проблемой – не нужно форматировать флешку до того как вы восстановите с нее все данные. Это повысит ваши шансы на успешное восстановление файлов.
А во вторых, для восстановления вам понадобится специальная программа для восстановления файлов. Большинство таких программ платные, а те, которые умеют корректно работать с флешками вообще все платные. В данной статье мы продемонстрируем восстановление файлов с флешки на примере платной программы Active@ File Recovery 12.
Итак, запускаем программу Active@ File Recovery. В левом боковом выделяем флешку, которая не открывается и просит отформатировать диск.
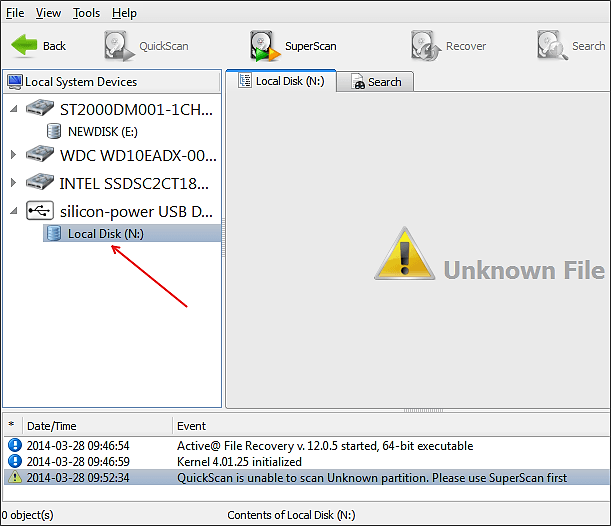
Дальше нажимаем на кнопку «Super Scan» в верхней части окна программы.
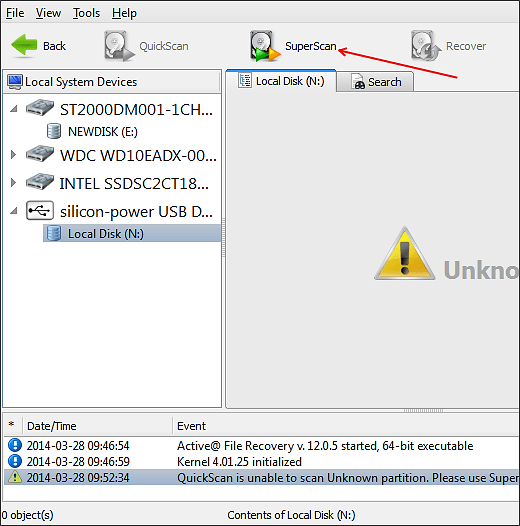
После этого перед вами должно открыться окно с настройками сканирования. Здесь нужно выбрать файловую систему, которая использовалась на флешке. В нашем случае это NTFS. Если вы не знаете, какая файловая система использовалась на флешке, то можете отметить несколько файловых систем сразу. После выбора файловой системы нажимаем на кнопку «Scan».
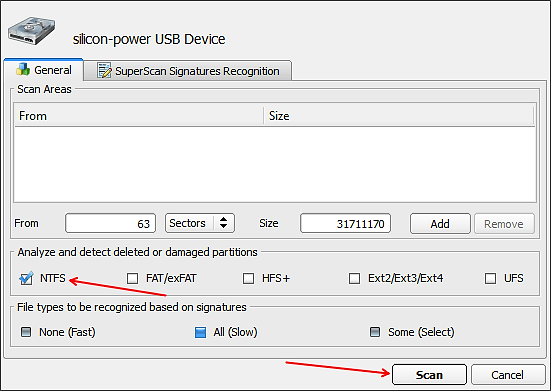
Дальше нужно подождать пока программа закончит сканирование вашей флешки. В моем случае сканирование заняло чуть больше 10 минут.
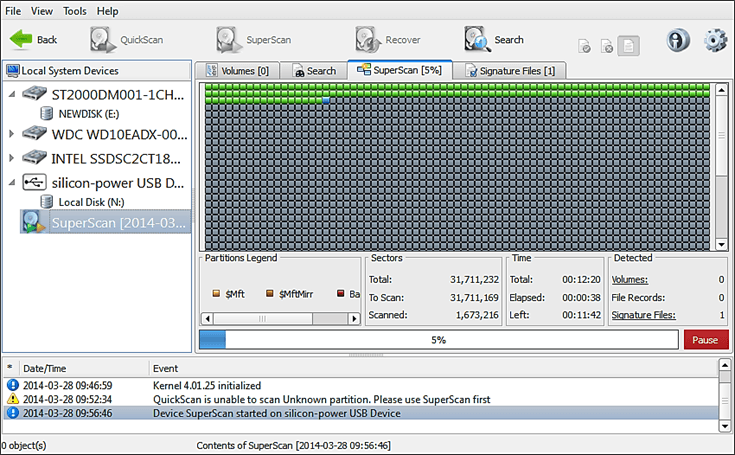
После того как сканирование завершится в левом боковом меню появится раздел «SuperScan», а в нем ваша флешка. Выделите флешку мышкой и в правой части экрана вы увидите файлы, которые на ней хранились. Для того чтобы восстановить файл, нужно вызвать контекстное меню (клик правой кнопкой мышки) и выбрать пункт «Recover».
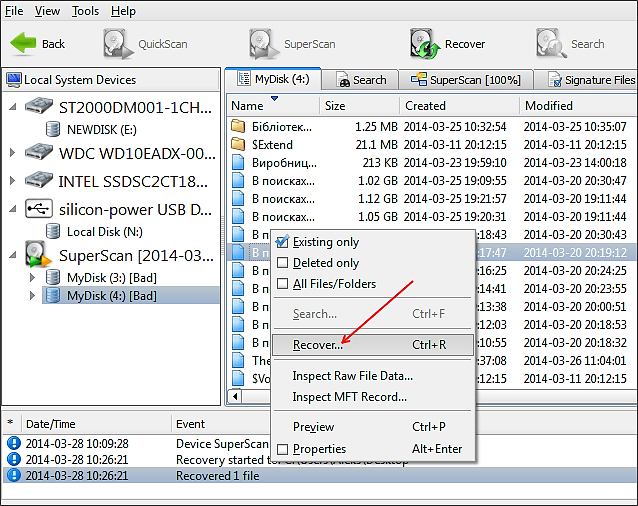
Дальше перед вами откроется окно, в котором нужно выбрать папку для сохранения восстановленного документа. Выберите подходящую папку и нажмите на кнопку «Recover».
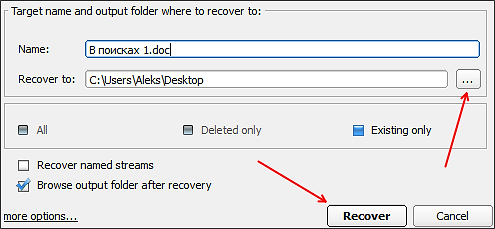
После нажатия на кнопку «Recover» начнется процесс восстановления. Время восстановления зависит от размера файла.

Все, после этого в выбранной вами папке появится восстановленный файл.
Если на флешке было много файлов, и вы не можете найти нужный вам документ, то вы можете восстановить все файлы сразу. Для этого выделите все файлы и запустите их восстановление, так как это описано выше. Кроме этого, после того как вы провели сканирование флешки, вы можете воспользоваться поиском файлов. Для этого выделите флешку в левом боковом меню и нажмите на кнопку «Search».
Здравствуйте! У меня проблема, скачала программу, все сделала, но в процессе сканирования у меня все выделяется красным, а не зеленым как у вас, и в итоге никакой ссылке где хранятся файлы с моей флешки не появляется. Что делать??????
Скорее всего флешка вышла из строя окончательно.
Здравствуйте! Скажите а нельзя не оплачивать ключ? у меня пишет что нужно оплатить ключ!
Татьяна, в программе написано что КРАСНЫМ выделяются Битые Сектора т.е. те сектора на которых инфа НЕ подлежит восстановлению.
А у меня при сканировании зелёная….а диск называется….. no name very bad….когда нажимаю на recover….пишет…… Recovery items list is empty… В чем проблема ?
Без понятия. В таких случаях нужно смотреть самому. По интернету тут не посоветуешь
Огромное Спасибо за статью очень помогло, а то боялся…
Все восстановливаю файлики свои… после этого форматну
Рад помочь :)
Аааа, спасибо Вам Огромное! Долго я не решалась форматировать флешку, решила может все таки есть выход, и нашла) Спасибо еще раз.
А у меня написано что завершено сканирование, но флешку не видит всё равно
Что значит флешку не видит? Если флешка появляется в окне Мой компьютер, то и в этой программе должна появится. Если вы имели в виду, что программа не находит файлы, то возможно ваша флешка сломана и уже не получится ничего восстановить. В любом случае, не спешите выбрасывать флешку покажите ее специалисту. Возможно он сможет вам помочь.
Полина, нажмитевкладку «Signature files» — там они спрятаны!
Здравствуйте!
Я всё сделал как в вашей статье. Программа тоже та же. Вроде файлы получилось восстановить, но одна беда, НЕ ВСЕ.
Самые нужные файлы, так же, остались невидимыми. Сканируй, не сканируй, не находит программа. Как дальше поступить??
Ищите специалистов, которые занимаются восстановлением файлов. Может еще смогут помочь.
проблема вот в чем — программу скачал,флешку ставлю, а программа её не видит! только жесткий с подразделами! В чем причина?
А система флешку видит? Она вообще появляется в окне «Мой компьютер»?
такая же проблема, в моем компьютере флешку видидно, а в проге нет
Не знаю в чем проблема, не сталкивался с такой ситуацией, хотя использовал Active@ File Recovery для восстановления данных с флешки не один раз…
а после этого флешка откроется?
В статье описано как восстановить файлы с флешки. После восстановления файлов, флешку можно отформатировать и использовать дальше. Но, это при условии, что она в рабочем состоянии…
Все сделал как описано в точности, при сканировании зеленым выделенно, НО! пишет в свойствах, что емкость 45 мб. хотя флешка на 16 гб. Ну и файлов никаких не найдено..(( Можно забыть о флешке??
Скорее всего, у вас китайская флешка с поддельным объемом. Китайци пишут на флешке один объем, а на самом деле он намного меньше. Если это ваш случай, то такую флешку только выбросить. Больше с ней ничего не сделаешь.
Спасибо огромное! Прямо спасли! Програмка работает на 5+!
Добрый день! На 8% сканирование стопориться и не идёт дальше. Кто виноват? И что делать?)
подскажите, очень нужно. всё загрузилось, все квадратики зелёные, но в Signature files после всего сканирования нет этих файлов! что делать!????
Вообще то файлы должны появиться на первой вкладке. Посмотрите скриншоты. Для чего используется вкладка Signature files я даже не знаю и посмотреть сейчас нет возможности. Если файлов нигде нет, возможно они удалены безвозвратно (перезаписаны) или флешка повреждена.
Как вариант, можете попробовать использовать другую программу для восстановления файлов. Они работают все практически одинаково.
Всё сделала, как было нужно. В итоге папка, в которой находились все фотки и которые я хотела восстановить, оказалась пустой. Вот всё нормально прошло, а самих фоток нет
Всё сканировал всё зелёное, а не все файлы получились, как быть?? много не видит! подскажите пожалуйста!
Гарантии восстановления удаленных файлов нет. Файлы могли быть перезаписаны и поэтому не восстанавливаются. Также файлы могут не восстанавливаться из-за умирающей флешки.
спасибо, все очень четко работает с вашей платной программой
Благодарю Вас за статью. С Вашей помощью удалось восстановить очень важные файлы!
Рад помочь!
Здравствуйте! Подскажите пожалуйста, с помощью программы я нашла все файлы, но не могу сохранить их на компьтере, тк размер моих файлов около 4Гб, а в программе установлен лимит 65Кб.
Как вариант, приобрести полную версию программы.
как приобрести ключ?
На официальном сайте http://www.file-recovery.com/order.htm
Спасибо за толковую статью, всё чётко расписано, файлы с поврежденной флешки удалось поднять.
Во время скана, программа попросту вылетает, но в окне событий можно успеть углядеть момент, некоторые секторы не могут прочитаться и из-за этого прога сразу вылетает.
Скорее всего, флешка мертва.
Спасибо братан, все круто, диплом спасли, только программа у меня почему то бесплатна ;)
Программа действительно помогла, через неё восстановил файлы с флешки. Флешка компом определялась, но ее размер был нулевой, любые поытки доступа к флешке присекались системой. ПРи этом chkdsk с ключами /f u /r номрально проверял флешку и сообщал об отсутствии ошибок. AVZ u Каспер флешку вообще не видели и не могли ее проверить. Проверял лишь Маккофе, но вирусов не находил.
Если у вас sd карта сделайте вот так нажмите на форматировать там появится окно где файловая система выдерите NTFS и нажмите ок. У меня так получилось
Не думаю, что форматирование карты памяти в NTFS это хорошая идея. Лучше оставить как есть FAT32, чтобы не было проблем при подключении карты к фотоаппаратам и прочим мобильным устройствам.
Спасибо. Помогло)) Только немного по другому вышло, из-за интерфейса и расположения в окошке папки с восстановленными файлами.
Я бы хотел восстановить флешку, которая просит форматирования. Мне не важны файлы, только флешка-sd карта. Можно ли её восстановить??
Ну если файлы не важны то попробуйте отформатировать. В чем проблема? Если флешка заработает значит повезло, если нет, то скорее всего, карте пришел конец.
Запускаем командную строку от имени администратора. Пишем chkdsk G: /f жмем ENTER. Буква G это имя вашего диска.
Добрый день! Все вроде как получилось, но при сохранении высветилось ………Файл, который вы хотите восстановить превышает предельный размер демо-версии 65Kb.
Чтобы восстановить файлы такого размера и больше, пожалуйста, приобрести заранее зарегистрированный пакет онлайн, или введите регистрационный ключ приобретается отдельно.
Как приобрести полную версию программы?
Погуглите, на официальном сайте програмы долно быть предложение купить.
Очень полезная статья, но есть бесплатные программы?
Денег нету + очень дорогие программы
В Флешке ОЧЕНЬ ВАЖНЫЕ ФАЙЛЫ((((((
Скачал программу, файлы скинул. Все бы хорошо, но файлов огромное количество и все наименования файлов стали обозначаться цифрами… Есть какой-либо вариант вернуть исконные названия файлам?
Можно попробовать поискать другую программу для восстановления файлов и повторить процедуру с ее использованием.
ПОДСКАЖИТЕ, А ЕСЛИ НЕ НАДО НИЧЕГО ВОССТАНАВЛИВАТЬ, А ОТФОРМАТИРОВАТЬ НЕ ПОЛУЧАЕТСЯ.
Скорее всего, флешка умерла.
Отличная программа, конечно не все восстановила, но 96% информации спас. Думал это не реально. Советую данную программу.