Файловая система FAT32, с которой продаются большинство флешек, имеет ряд ограничений, которые могут создавать неудобства для пользователей. Например, максимальный размер файла, который поддерживает данная файловая система, составляет всего 4 Гб.
Для того чтобы решить эту проблему флешку необходимо переформатировать из устаревшей файловой системы FAT32 в более современную NTFS, в которой нет серьезных ограничений. И в данной статье мы рассмотрим сразу три способа, как это можно сделать.
Содержание
Переформатирование флешки из FAT32 в NTFS через контекстное меню
Если вы хотите просто переформатировать из FAT32 и NTFS, то это можно сделать двумя способами. Первый способ – форматирование через контекстное меню флешки. Этот способ самый простой и подойдет большинству пользователей.
Для того чтобы переформатировать флешку в NTFS с помощью данного способа вам необходимо открыть окно «Мой компьютер» и нажать правой кнопкой мышки по флешке, после этого в открывшемся меню нужно выбрать пункт «Форматировать».

В результате перед вами появится окно для переформатирования флешки. В данном окне нужно сменить файловую систему с FAT32 на NTFS. Остальные настройки форматирования можно оставить стандартными.
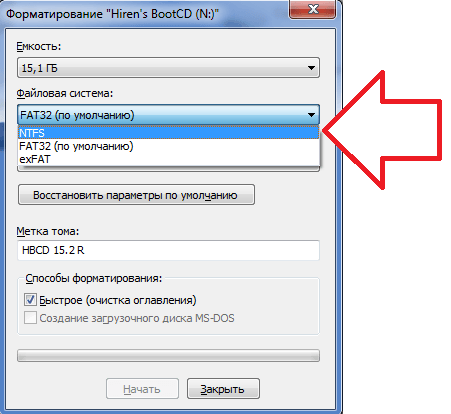
Для того чтобы запустить процесс переформатирования флешки нужно нажать на кнопку «Начать».
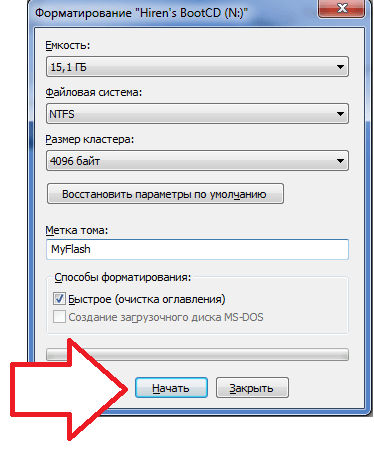
После чего появится окно с предупреждением о том, что переформатирование флешки в NTFS удалит все данные. Чтобы продолжить закройте это окно с помощью кнопки «OK». Дальше нужно будет подождать, пока закончится форматирование. Обычно на это уходит не больше 1 минуты. Когда форматирование флешки будет закончено, операционная система сообщит вам об этом.
Переформатирование флешки из FAT32 в NTFS через CMD
Также переформатирование из FAT32 и NTFS можно выполнить с помощью «Командной строки». Для этого сначала нажмите комбинацию клавиш Win+R и выполните команду «CMD». Таким образом вы откроете «Командную строку».
После открытия «Командной строки», в ней нужно выполнить команду для переформатирования флешки. Данная команда выглядит примерно так:
- format N: /FS:NTFS /Q /V:MyFlash
где
- N: — буква, которая присвоена вашей флешке;
- /FS:NTFS — файловая система;
- /Q – быстрое форматирование;
- /V:MyFlash – метка тома (название вашей флешки);
На скриншоте внизу показано, как эта команда выглядит в «Командной строке».

После выполнения данной команды система попросит вас нажать на клавишу ENTER на клавиатуре, для того чтобы подтвердить форматирование.
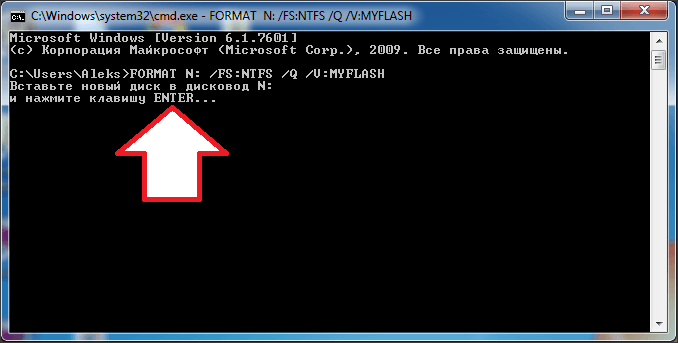
После нажатия на ENTER система начнет процесс переформатирование флешки из FAT32 и NTFS.
Переформатирование флешки из FAT32 в NTFS без потери данных
Также есть возможность выполнить переформатирование из FAT32 и NTFS без потери данных. Делается это также в «Командной строке», но уже при помощи другой команды. Для этого используется следующая команда:
- convert N: /FS:NTFS
где:
- N: — буква, которая присвоена вашей флешке;
- /FS:NTFS — файловая система;
На скриншоте внизу показано, как эта команда выглядит в «Командной строке».
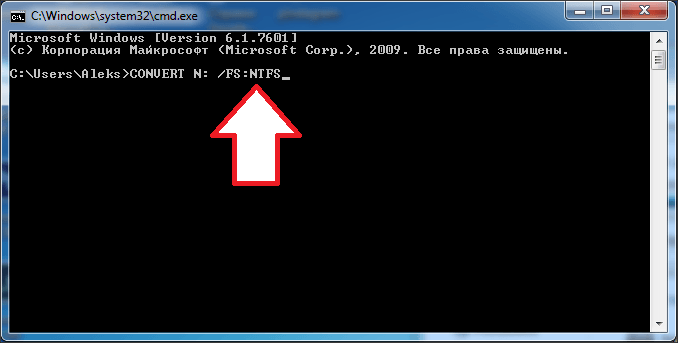
После выполнения команды convert запускается процесс конвертации файловой системы FAT32 в файловую систему NTFS. При этом все данные на флешке сохраняются. Процесс конвертации занимает больше времени чем обычное форматирование поэтому будьте готовы подождать некоторое время.
Класс! Всё получилось на ура!!!
Большое спасибо! Переформатировалось при конвертации.
ПОЧЕМУ после ввода команды на конвертирования, командная строка запрашивает метку тома для диска?
Ну введите, если запрашивает. Метка тома — это название вашей флешки. Введите текущее название и конвертация должна продолжиться.